はじめに
リモートでプレゼンやパソコン操作を説明するとき、相手に伝わりにくいと感じたことはありませんか?
画面を共有しても、伝えたい箇所を指し示すことができなかったり、文字や図形を使って説明したいときに困ったりしませんか?
そんなときに便利なのが、デスクトップ画面上に線を引いたり、文字や図形を書き込めるフリーソフトです。このフリーソフトを使えば、リモートでのプレゼンやパソコン操作説明が格段に伝えやすくなります。
この記事では、PC画面上にお絵描きできるフリーソフトの紹介およびダウンロード方法、使い方を詳しく紹介します。
ぜひ、この記事を読んで、リモートでのコミュニケーションをスムーズにしましょう!
デスクトップ描画 ppInk
「ppInk」はデスクトップ画面にお絵描きやスクショがとれるフリーソフトです。操作メニューが直感的にわかりやすく、デスクトップ描画ソフトで一番おススメです。
ダウンロード先
ダウンロード先リンクの「ppInk.zip」をクリックするとダウンロードすることができます。
ダウンロード後、ppInk.zipを解凍します。解凍フォルダ内にある「ppInk.exe」をダブルクリックして起動します。
動作イメージ
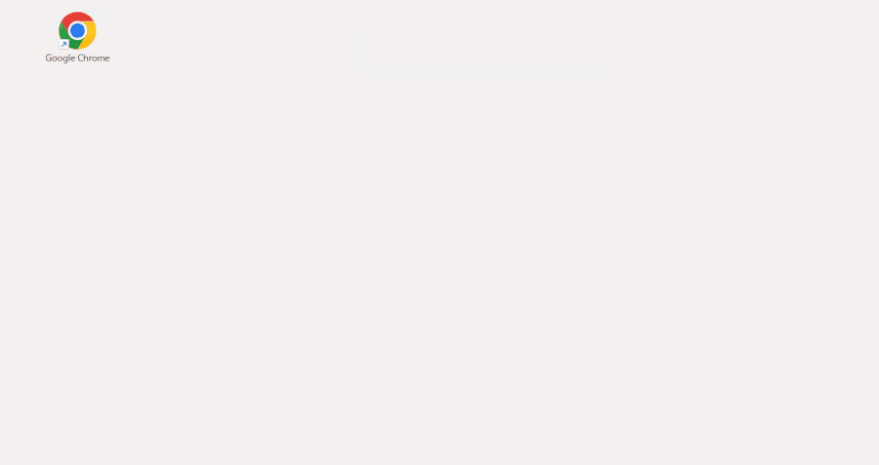
おススメ設定
下記はおススメの設定です。設定はデフォルト設定から変更しています。
設定画面の開き方
タスクバーより、ppInkのアイコンを右クリックして設定を開きます。
一般設定タブ
デフォルト設定から次の項目を変更しています。
- 「Enable Secondary ToolBar」をチェックを入れる。
- 「言語」を日本語に設定。
- 「height(%scr)」を「4.0」に設定。
- 「Enable Secondary ToolBar」
チェックを入れることで、ペン等が表示されるメインメニューとは別にサブメニューが表示されるため、使い勝手が向上します。
- 「言語」
日本語に設定することで、可能な範囲で日本語表示になります。
- 「height(%scr)」
ペン等が表示されるメインメニューの高さの設定です。高さの値を小さくすることで、メインメニューの大きさを変更できます。
ペン設定タブ
デフォルト設定から次の項目を変更しています。
- 「ペン0」(黒色)の表示チェックを外す。
「ペン0」(黒色)の表示チェックを外す理由
「ペン0」(黒色)にチェックがあるとデフォルトペンが黒色になります。黒色の場合、ペン色が目立たず、描画する際に分かりにくさがあります。
黒色より赤色ペンをデフォルト設定にする方が使い勝手が向上するため、黒色のチェックを外しています。
「ペン0」(黒色)のチェックを外すことで、「ペン1」(赤色)がデフォルト設定になり使い勝手が向上するため。
PC起動時バックグラウンド起動設定
Windowsのスタートアップに登録する手順です。スタートアップに登録することで、PC起動時にppInkソフトが自動起動します。スタートアップの登録手順は下記です。
「Win」+「R」を同時に押す。
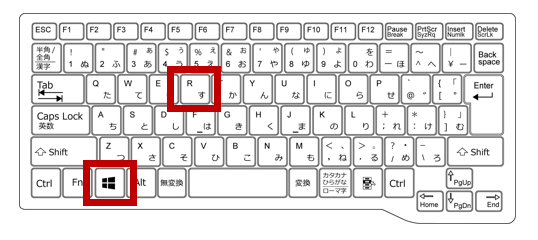
下記のコマンドを打つ
shell:startup
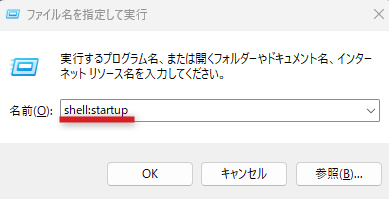
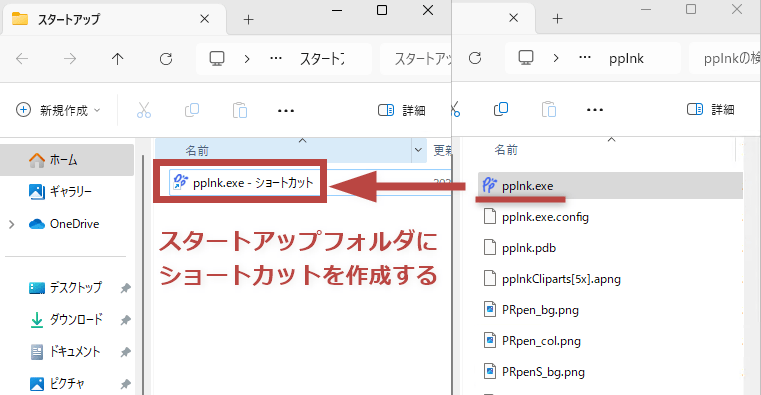
pplnk.exeを選択して右クリックを押しながらスタートアップフォルダにドロップすると簡単にショートカットが作成できます。
PC再起動後、pplnkソフトが自動で起動したら設定完了です。
デスクトップ描画 zoomit
「zoomit」はお絵描きモードにショートカットキーで瞬時に切り替えができるフリーソフトです。
ダウンロード先
ダウンロード先リンクの「ZoomIt のダウンロード」をクリックするとダウンロードすることができます。
ダウンロード後、ZoomIt.zipを解凍します。64bitOSの場合は、解凍フォルダ内にある「ZoomIt64.exe」をダブルクリックして起動します。
動作イメージ
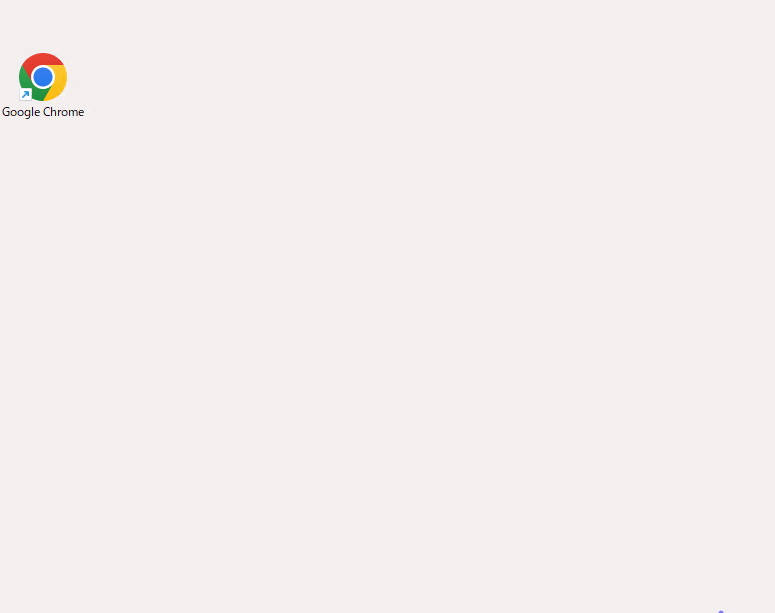
ショートカットキー「CTRL+2」を押すと、デスクトップにお絵描きができるモードに切り替わります。お絵描き部分を消去する場合は、「CTRL+1」で削除できます。
ショートカットキーで瞬時に切り替えができるので、ペン等のボタンを押すことなく、線を引くことができます。
またお絵描きモード以外にもデスクトップをズームアップする機能やデスクトップレコーダーも備えており、万能なフリーソフトです。
お絵描きする時の色を変更する場合は、「CTRL+2」を押した後、
「R」を押すと、赤色になります。
「G」を押すと、緑色になります。
「B」を押すと、青色になります。
「O」を押すと、橙色になります。
「Y」を押すと、黄色になります。
「P」を押すと、ピンク色になります。
おススメ設定
Zoomit設定画面
デフォルト設定から次の項目を変更しています。
- 「Show tray icon」をON
- 「Run ZoomIt when Windows starts」をON
この設定を入れることで、PC起動時にバックグラウンドで立ち上がり、便利です。
デスクトップ描画 Epic Pen
「Epic Pen」はデスクトップ画面にお絵描きするフリーソフトです。メニューUIから文字の太さ等も簡単に設定ができて、操作性がよいフリーソフトです。
ダウンロード先
ダウンロード先リンクの「DOWNLOAD EPIC PEN」よりダウンロードすることができます。※ダウンロード後、インストールが必要です。
https://epicpen.com/
動作イメージ
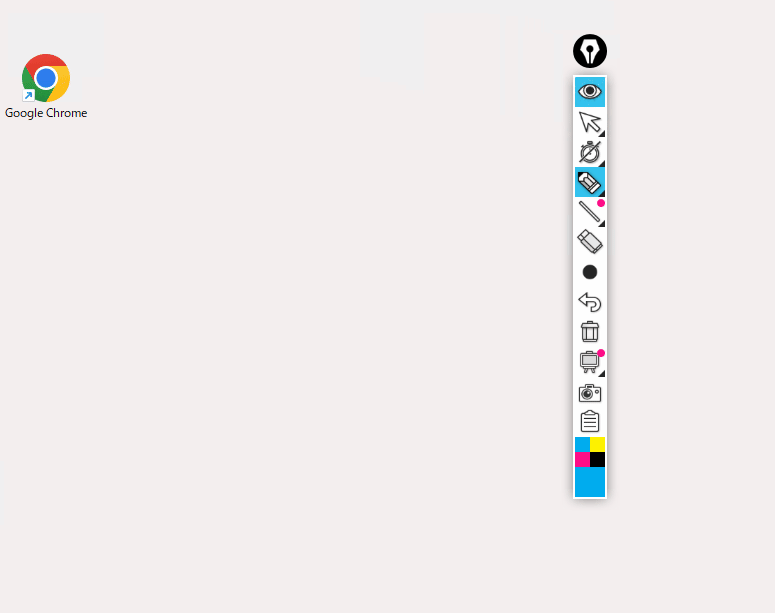
フリー版と有償版があり、フリー版の場合は、使用できる機能が抑制されています。ペンはフリー版でも使用できます。
EpicPenは、操作メニューのUIがシンプルで分かりやすいです。ペンのみであればフリー版で使用可能です。
さいごに
プレゼンや説明でデスクトップ描画ソフトを使うと、聞き手の興味や伝わりやすさを向上することができます。
- フリーソフトで簡単にデスクトップ画面に描画できる。
- デスクトップ描画ソフトを使うことで説明力をアップできる。
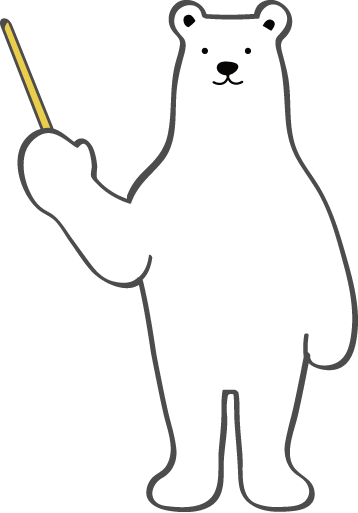
デスクトップ描画ソフトの紹介とおススメ設定を紹介しました。ぜひ参考にして、プレゼンをパワーアップさせてください。


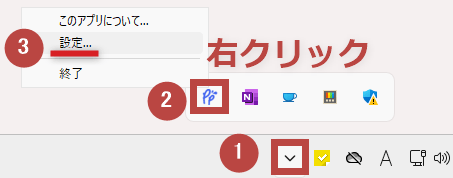
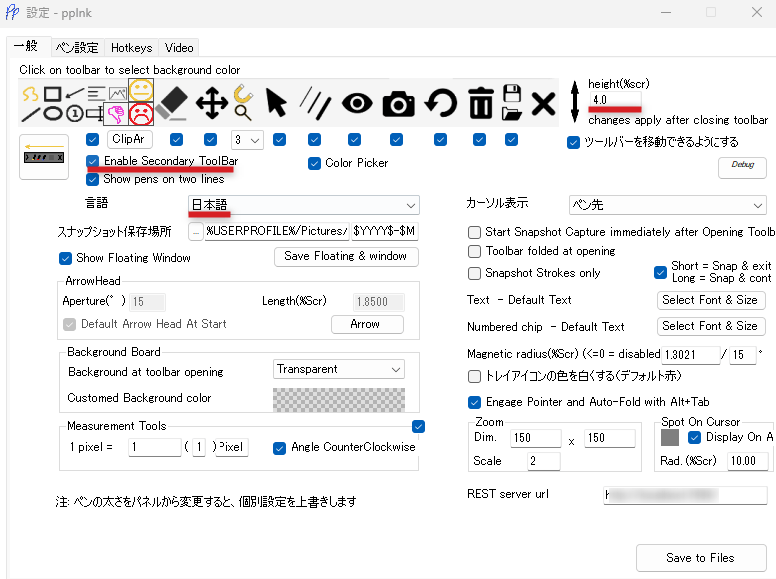
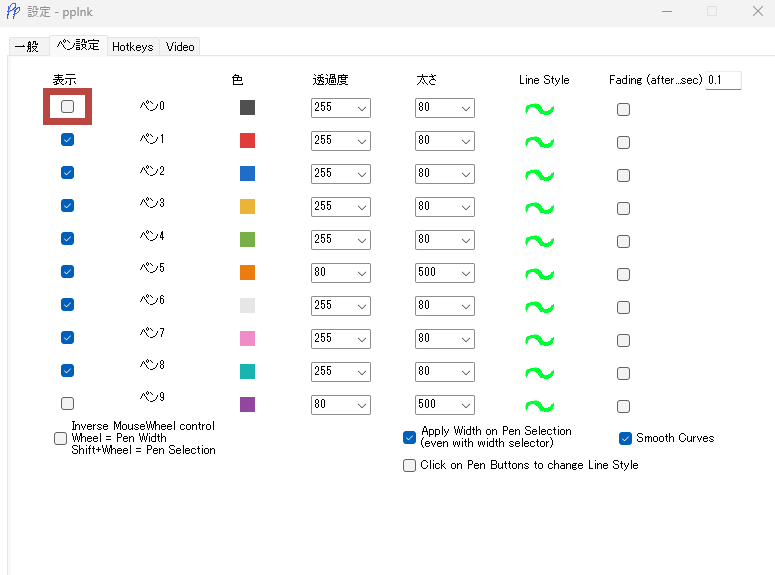
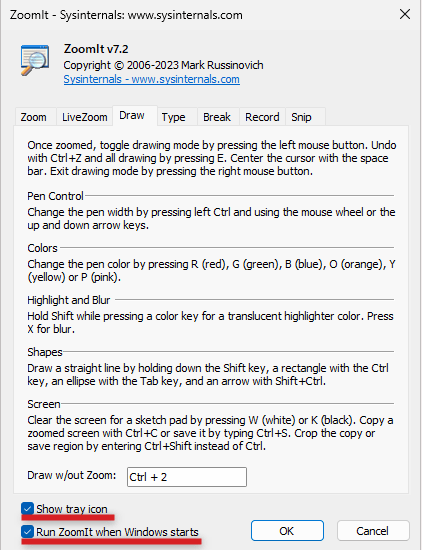
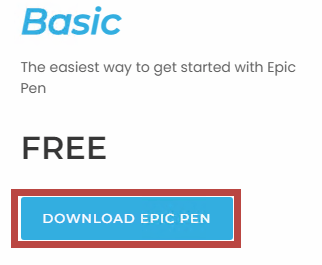


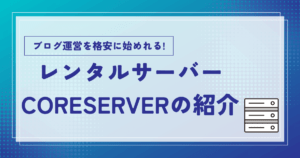
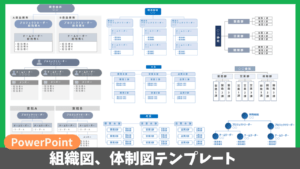
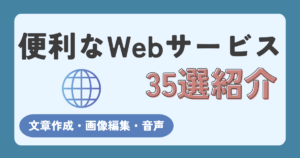

コメント
コメント一覧 (2件)
いつも拝見させていただいております
pppInkの件ですが、ダウンロードに関して解凍後のフォルダにpInk.exeがない場合はどうすればいいでしょうか。
コメントありがとうございます。
ダウンロード先の「ppInk.zip」をダウンロード後、
解凍すると、「ppInk.exe」をクリックすると起動します。
「ppInk.exe」が存在しない場合は、フォルダーオプションの拡張子を表示しない設定がONになっている可能性があります。
その場合、「ppInk」といった表示となります。
「ppInk」といった表示の場合は、「ppInk」で且つ
フォルダ列の「種類」がアプリケーションのものを探して、
「ppInk」クリックすると起動できると思います。