はじめに
メモやToDoを管理するアプリはたくさんありますが、その中でもJoplinは特に注目されているアプリです。
Joplinとは、オープンソースで開発されている無料のメモ・ToDoアプリです。クラウドでPC、スマホ間で同期や、Markdown形式でメモを記述できたりします。さらに、画像や動画などのメディアを挿入できたり、数式や図表を作成できたり、WebクリッパーでWebページやスクリーンショットをメモに保存できたりします。
またJoplinにはプラグイン機能があります。プラグインにより機能拡張できたり、カスタムテーマやテキストエディタでデザインを変更できたり、独自のメモアプリに仕上げることができます。
この記事では、Joplinの概要と特徴、インストールと設定、基本的な使い方、便利な機能と拡張機能など紹介していきます。Joplinは、メモやToDoを効率的に管理するための優れたアプリです。ぜひ一度試してみてください。
Joplinの特徴
Joplinはシンプルで直感的なUIと強力な機能を兼ね備えたオープンソースのノートアプリです。また、マルチプラットフォームに対応しており、Windows、macOS、Linux、iOS、Androidなど、さまざまなデバイスで利用できます。Markdown形式でメモを取ることができ、検索や整理が容易です。メモやWebページ等を一元管理することができます。主なJoplinの特徴は下記です。
主な特徴
| 特徴 | 説明 |
|---|---|
| オープンソース | 誰でもソースコードを閲覧・編集できる |
| マルチプラットフォーム | Windows、macOS、Linux、iOS、Androidに対応 |
| Markdown形式 | 記述が容易で検索もしやすい |
| 同期機能 | 複数のデバイスでメモを同期できる |
| カスタマイズ性 | プラグインで自分の使いやすいように拡張できる |
| Webクリッピング | Web画面をChrome拡張機能経由で容易に保存できる |
| 価格 | 無料で利用できる |
Joplinアプリ画面
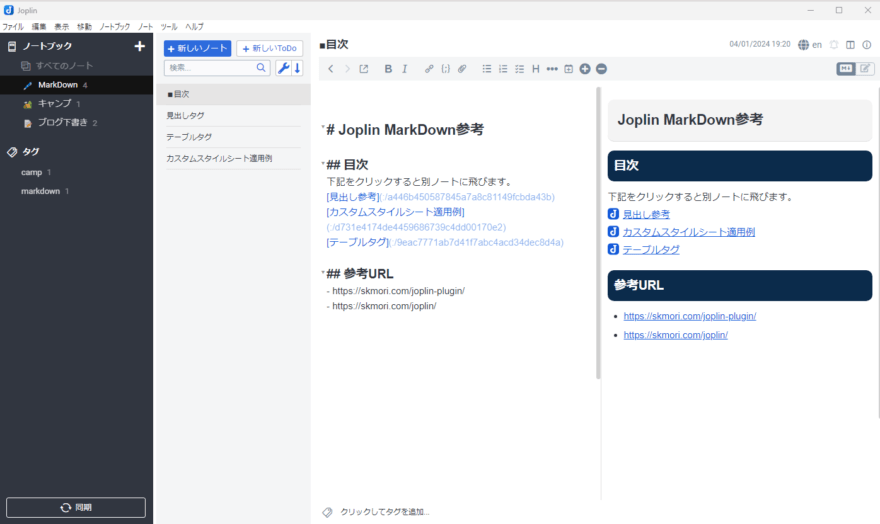
「新しいノート」ボタンを押すとノートが作成されます。ノートに文章を書くと、画面右側のMarkDownプレビュー画面にリアルタイムに表示されます。MarkDownプレビュー画面を見ながら文章を書くことができます。
Joplinのインストール
Joplinは、公式ウェブサイトからダウンロードしてインストールすることができます。Windows、macOS、Linuxの各プラットフォームには、専用のインストールファイルが用意されています。iOSとAndroidには、アプリストアからインストールすることができます。インストール方法は、各プラットフォームの公式ドキュメントに記載されています。
Windowsのインストール手順例
WindowsでJoplinをインストールする手順は、以下のとおりです。
「Download the app」を押下します。
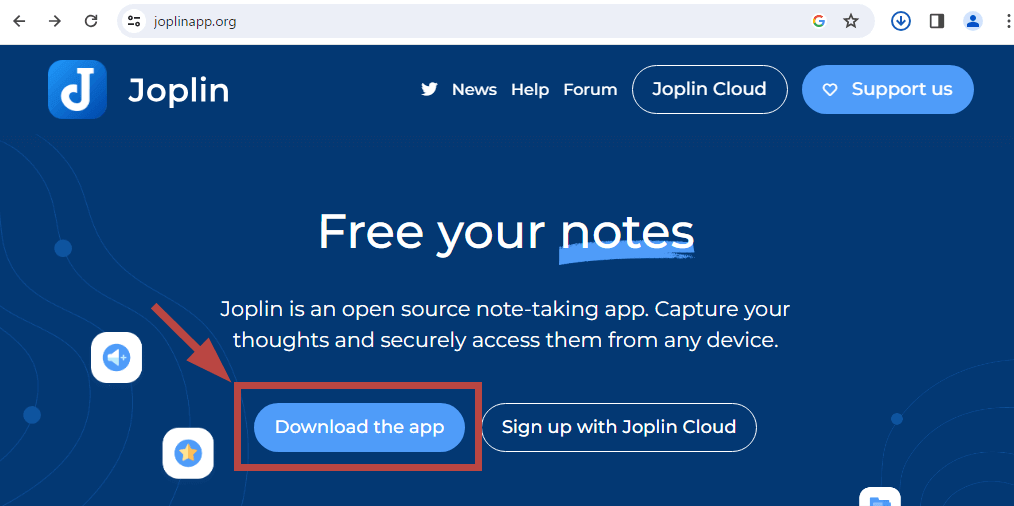
ダウンロードした「Joplin-Setup-バージョン名.exe」を起動します。
インストールするユーザー範囲を選択してインストールボタンを押します。
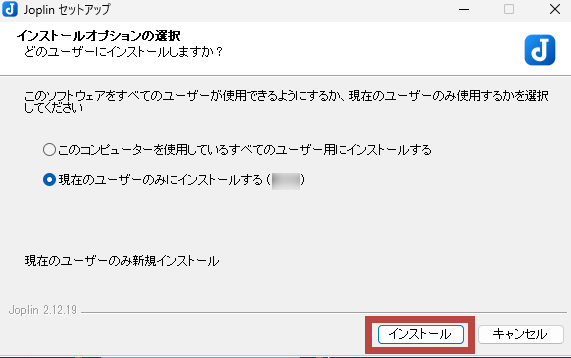
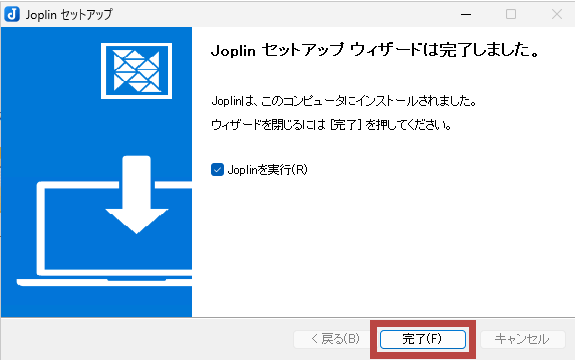
以上でインストール完了です。
Joplinの初期設定
インストール後はまず初期設定をします。主な設定項目は以下の通りです。
同期先のクラウドストレージ設定
Joplinの重要な設定として、複数デバイスでの同期設定があります。これが非常に便利です。クラウドストレージを同期先に設定することで、 PCとスマホなどでデータをシームレスに同期できるようになります。
DropBoxの他にJoplin Cloudを選択できますが、Joplin Cloudは有料のクラウドサービスです。Joplin Cloudを利用すると、メモを共有や公開することができます。Joplin Cloudの料金プランは、Basic、Pro、Teamsの3種類があります。Basicは月額2.99ユーロ(約390円)から利用できます。
Joplin Cloudを利用しなくても、Joplinアプリ自体は無料で利用できます。Joplinアプリは、DropboxやOneDriveなどのクラウドストレージに無料で同期できます。私は、無料でクラウド設定できるDropBoxで同期設定しています。
DropBoxの場合の同期先設定
「ツール」-「オプション」- 「同期」- 同期先
※必要に応じて設定します。
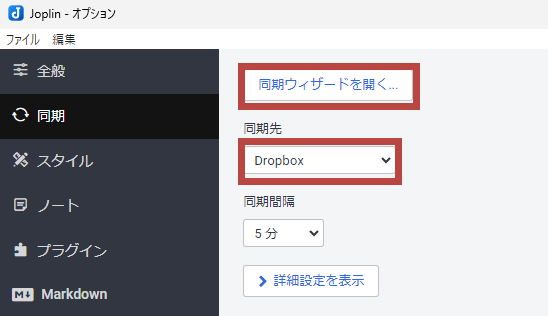
Dropboxを選択後、「同期ウィザードを開く」より認証設定をします。
テーマ・フォントサイズの変更
「ツール」-「オプション」- 「スタイル」
※必要に応じて設定変更します。
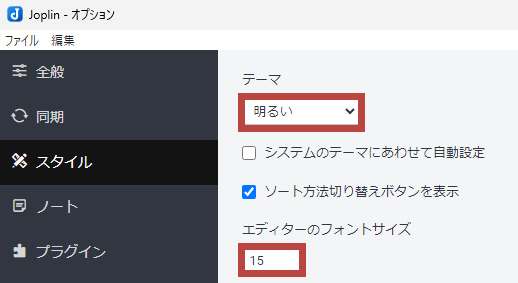
エンドツーエンド暗号化
エンドツーエンド暗号化は、デバイス間で暗号化通信を行うことで、通信の内容を第三者に読み取られないようにする仕組みです。セキリティを高めることができます。
「ツール」-「オプション」- 「暗号化」
※必要に応じて設定します。
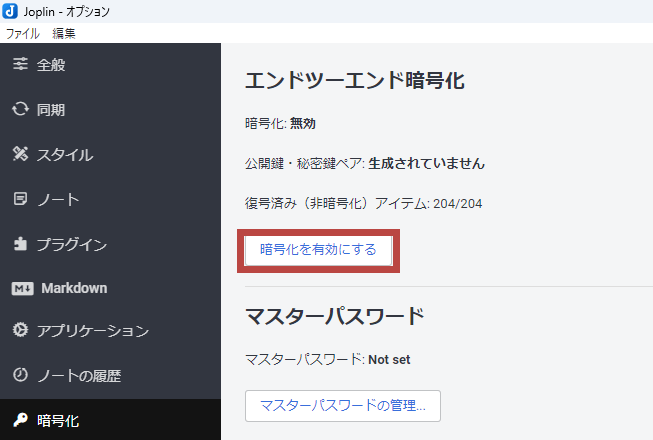
「暗号化を有効にする」を押したあと、マスターキーパスワードを入力します。このパスワードは他のデバイスでJoplinを使用する場合に同じマスターキーパスワードが必要になるため、忘れないようにしてください。
暗号化を外す場合、複数デバイスで「暗号化を無効にする」に設定後、各デバイスですぐに同期開始すると同期エラーになることがあります。
その場合は、すべてのデバイスで起動しているJoplinアプリを終了して、5分程度待って、再度同期を試すと解決する場合があります。
Joplinのおススメ設定
Webクリッピング機能
JoplinにはWebクリッピング機能があり、ブラウザ上のウェブページをブラウザの拡張機能より簡単にJoplinのノートに保存できます。
- JoplinアプリのWebクリッパーを有効にする
- Joplinのブラウザ拡張機能をインストールする
- 保存したいページをブラウザで開く
- 拡張機能のアイコンをクリックする
- 保存先ノートを選択する
- Joplinアプリ上にWebページが保存される
Webクリッピング機能を使用することでオフラインでもアクセスでき、メモを取ることができます。Webページをあとでゆっくり読みたい場合など活用できます。情報収集に非常に便利な機能ですので、ぜひ活用してください。
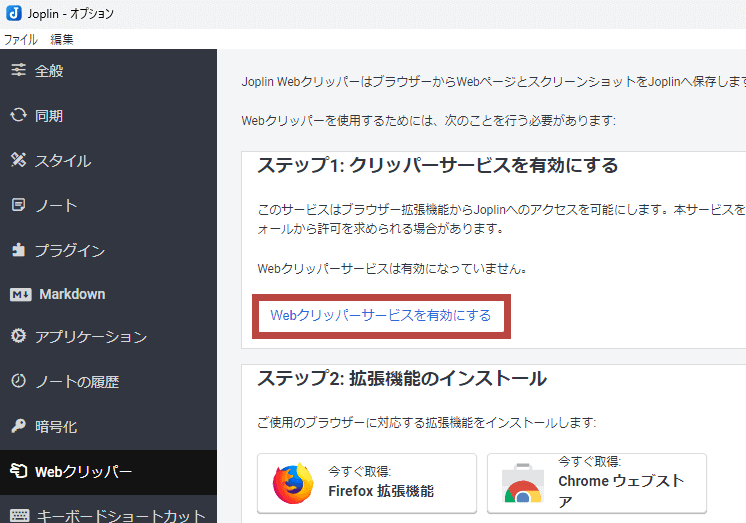

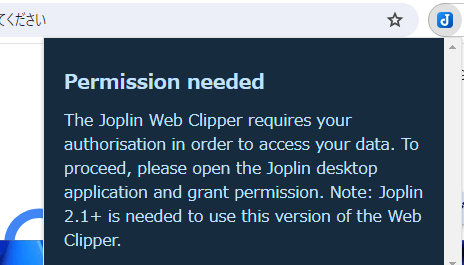

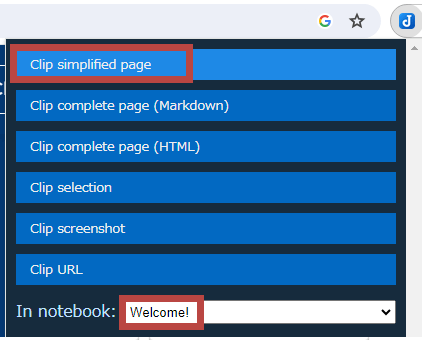
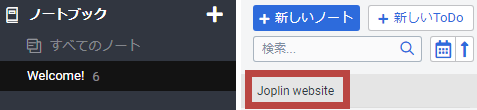
Markdownカスタムスタイルシート
Markdown記法のカスタムスタイルシート(CSS)を設定することで、見せ方や装飾を変更することができます。Markdownカスタムスタイルシートのメリットは、以下のようなものがあります。
- メモの見た目やデザインを自分好みに変更できる
- メモの可読性や見栄えを向上させることができる
- メモの内容や目的に合わせてスタイルを変更できる
Markdownスタイルシートを設定するには、Joplinの設定画面で設定します。設定画面は、「ツール」→「オプション」で開くことができます。
設定画面メニューより、「スタイル」→「詳細設定を表示」をクリックします。
クリックすると、「カスタムスタイルシート (Markdownビューアー)」と「カスタムスタイルシート (アプリ全般の外観調整用)」という2つの項目が表示されます。
「カスタムスタイルシート (Markdownビューアー)」は、Markdownプレビュー用のスタイルシートです。「カスタムスタイルシート (アプリ全般の外観調整用)」は、エディタ用のスタイルシートです。
それぞれのリンクボタンを押すとテキストエディタが開きます。テキストエディタにカスタムスタイルシート(CSS)を記述することで、Markdownの見せ方や装飾を変更することができます。
カスタムスタイルシート設定手順
Markdownビューアー用のスタイルシートを設定する手順です。
「ツール」-「オプション」- 「スタイル」→ 詳細設定を表示 →
「カスタムスタイルシート (Markdownビューアー」
※必要に応じて設定します。
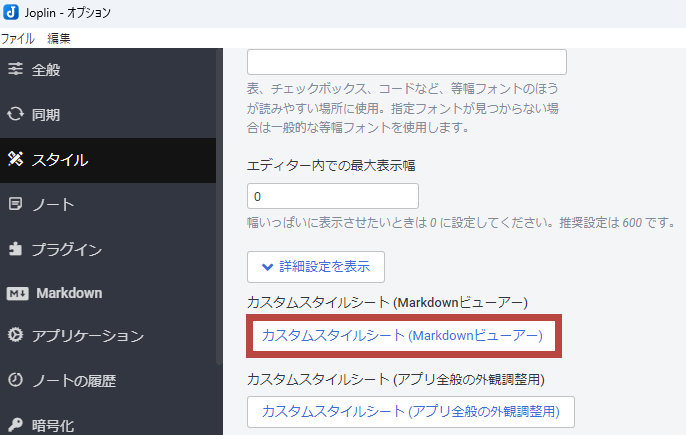
カスタムスタイルシートには、CSSで記述します。記述方法は、Webページのスタイルを指定するときと同じです。見出しの色やサイズ、表の罫線や背景色などを変更することができます。
参考として下記のカスタムスタイルシート例を参考にしてください。この例では、見出しのみを装飾しています。
/* 見出し1 */
h1 {
padding: 0.7em;
border-radius: 10px;
background: #f4f4f4;
}
/* 見出し2 */
h2 {
padding: 0.5em;
background: #0b2b4b;
color:white !important;
border-radius: 10px;
}
/* 見出し3 */
h3 {
border-bottom: solid 3px #003366;
}
/* 見出し4 */
h4 {
border-bottom: solid 2px #708090;
position: relative;
}
このカスタムスタイルシートで設定した場合、Markdownビューアー画面の表示が変わります。メモエリアにMarkdown記法で見出し(#)を書くとMarkdownビューアー画面は下記のようになります。
※右画面がスタイルシートを適用したMarkdownビューアー画面

Markdown記法では、文章の先頭に 「#」を付けることで見出しの表示になります。「#」の個数で見出しレベルが変わります。「#」が多いほど小見出しになります。
・「#」見出しH1レベル(大見出し)
・「##」見出しH2レベル(中見出し)
・「###」見出しH3レベル(小見出し)
・「####」見出しH4レベル(小小見出し)
Markdown記法で書くことで階層構造にでき、可読性を向上することができます。
カスタムスタイルシートを設定してもMarkdown記法の表示に反映されない場合は、アプリ再起動、PC再起動を試してください。
また参考ですが、下記にカスタムスタイルシートがあります。
C:\Users\USERNAME\.config\joplin-desktop\userstyle.css
おススメプラグイン
プラグインを入れることで更に使いやすくなります。下記は私が入れているプラグインです。Markdownをよく使う方は入れると作業効率化が図れます。
| プラグイン名 | 説明 |
|---|---|
| MultiMarkdown Table Tools | カンマ区切りのテーブルをMarkdown記法で貼り付けができます。 |
| Font Size Shortcut | 画面表示のフォントサイズを大小を容易に調整できます。 |
| Draw.io | オシャレなフローチャート等を作成することができます。 |
| Outline | ノートの目次を表示できます。 |
| PlantUML2 | PlantUMLの記法でUMLの図を素早く作成できます。 |
| Favorites | ノートをお気に入り登録でき、素早くアクセスできます。 |
| Folding in Code Mirror Editor | Markdown記法の見出し単位で折り畳みすることができます。 |
プラグインの詳細は下記にて紹介しています。
まとめ
Joplinはシンプルさと機能性を完璧に兼ね備えた最強のノートアプリです!この記事では、注目のオープンソースノートアプリ「Joplin」の魅力と基本的な使い方を解説してきました。Joplinの主なポイントをまとめると以下のようになります。
- シンプルで直感的なUI
- マルチプラットフォーム対応
- Markdown記法に対応
- 同期によるマルチデバイスでの利用
- 拡張性の高いプラグイン機能
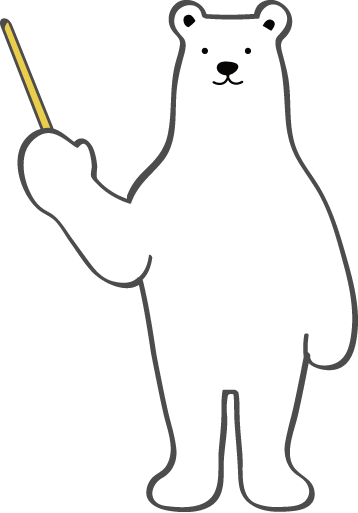
今後のノートアプリの定番になりうる存在です。興味を持った方はぜひインストールして、実際に使ってみることをおすすめします。
手軽に始められるので、試す価値は十分にあるでしょう。きっと使い始めるとその魅力にはまります!ぜひJoplinでよりスマートなノートライフをスタートさせましょう!






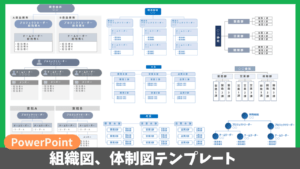
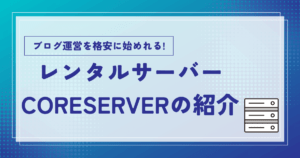
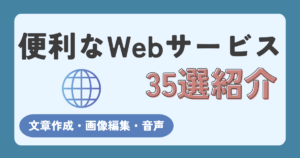
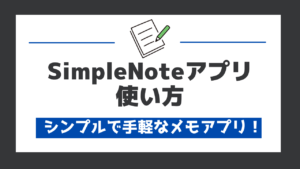

コメント
コメント一覧 (6件)
とってもわかりやすく書かれていてmarkdownとかCSSとか、プログラムなども全く触った事がない私でも参考になりました!
現在、色々と弄ってみているのですが、プロファイル切り替え機能というのも実装されているみたいですね。同期にはOneDriveを使っているのですが、PC(Windows)では[default]と[作業用]というプロファイルを作成して、スマホ(iPhone)では[default]と[小説]というプロファイルを作成しているのですが…PCとスマホにも同じプロファイルを同期させたくて弄っても、どうもうまく行かず…。どちらも同じIDのMicrosoftアカウントで同期しているはずなのですが、[default]は両方に存在していて、それぞれに新しく追加した[作業用]と[小説]プロファイルはPCとスマホそれぞれにしかない状態なのです。しんまるさんに聞く事ではなく、公式サイトで質問する事だとは思うのですが、公式サイトを見に行っても英語が苦手でちんぷんかんぷんでして…どうかお知恵をお貸しできませんでしょうか…。
コメントありがとうございます。
OneDriveの同期がうまくいかないとのことですね。
私の方がiPhoneを持っておらず、WindowsPCとスマホ(Android)でOneDriveを利用して同期できるかを試しました。
結果、下記の手順で同期できました。
■WindowsPC
1.WindowsPCのJoplin設定の同期設定でOneDriveを選択する。
※同期ウィザードよりOneDriveを選択してログイン認証する。
2.Joplinアプリのノート画面の左下にある同期ボタンを押す。
※同期完了するとOneDrive内にAppsフォルダとその中にGraphフォルダができる。
■スマホ(Android)
1.OneDriveアプリをインストールしてPC側と同じユーザーでログインする。
2.Joplinアプリの設定の同期設定よりOneDriveにする。
OneDriveにすると認証画面になりPC側と同じユーザーでログインする。
3.Joplinアプリのノート画面の左下にある同期ボタンを押す。
これでWindowsPCとスマホをOneDriveで同期できました。
WindowsPC,スマホの両方のデバイスから同じOneDriveのAppsフォルダ内のGraphフォルダを参照できているかが確認ポイントと思います。Androidでの確認になりましたが、ご参考になればと思います。
わー!お返事、ご丁寧にありがとうございます!
教えていただいたモノを実践して試してみます!
本当にありがとうございましたっ!
はじめまして。よろしくお願いします。
無料プランでDropboxを使っているのですが、Evernoteのようにノートブックを閲覧共有したいのですが、できるのでしょうか?
コメントありがとうございます。無料プランではできず、Joplin Cloudを使うと閲覧共有できそうです。こちら試したが事がなく、公式ホームページにて確認頂くとよいと思います。
回答ありがとうございます。
Evernoteの代わりになる無料サービスはないということですね。