はじめに
Excelの図形などの装飾デザインを既定値として保存することで次回、以降の起動でも同じデザインとして使えるようにする方法を紹介します。
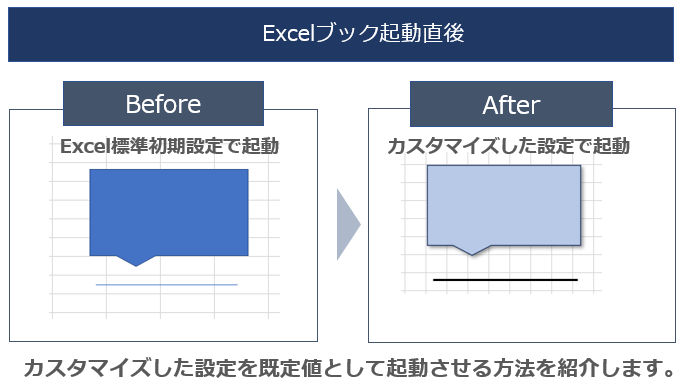
Excelの新規ブック作成時の既定値(デフォルト設定)を変更する方法です。
※通常のExcelファイルのテンプレートの作り方は下記をご参照ください。

通常、Excelのブックを閉じると、せっかく作成した図形の装飾デザインが削除されるため、再度Excel起動時に同じ図形を作成しようとすると手間が掛かります。
図形等の装飾設定の初期値(既定値)を変更することで、凝った図形を記憶することができます。そのことで毎回エクセルで、同じような図形装飾をしなくても済みます。毎回同じような作業をされている方に便利な方法です。図形等のデザイン作業を低減することができます。
テンプレートファイル作成
図形の装飾や色などの既定値を変更した既定値のテンプレートファイルを作成します。Excel起動時にその既定値のテンプレートファイルがロードされ、Excelの装飾等の初期設定が変更されます。今回テンプレートファイル作成では、「セルを方眼紙風」「図形を水色」「線の色を黒」を初期値とする手順にて説明します。
既定値のテンプレート作成 (Book.xltx)
- まずはじめにExcelを起動します。
- 起動後、オリジナルのフォーマットにカスタマイズしていきます。
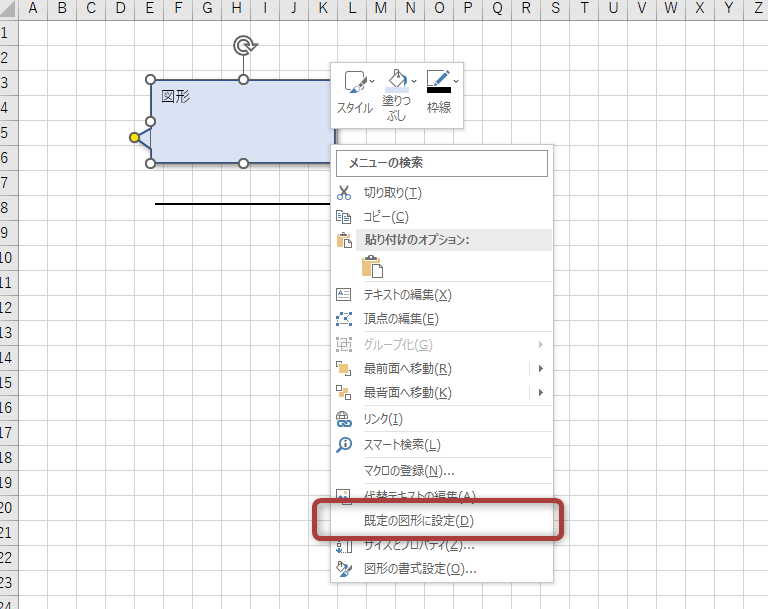
カスタマイズは、次の設定をしました。
(1) セル幅を変更し30ピクセル(方眼紙風)に設定。
(2) 図形(吹き出し)および線をエクセル上に追加。
(3) 追加後、図形を水色、線を黒に変更。
(4) 図形(吹き出し)を選択して右クリック。
(5) 「既定の図形に設定」をして、設定変更。
(6) 追加した線も同じように右クリックして、「既定の線に設定」を選択。
図形や線をカスタマイズ後に「既定の図形に設定」、「既定の線に設定」に設定することがポイントです。
これでテンプレートの完成です。
作成したテンプレートを保存
名前を付けて保存をします。
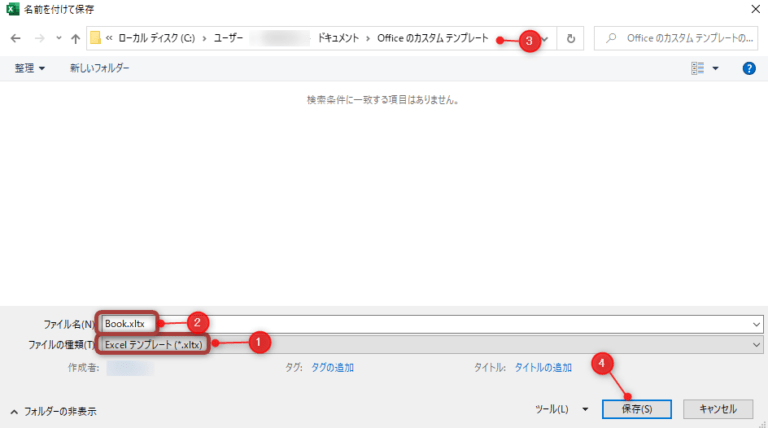
(1) ファイルの種類を「Excelテンプレート(*.xltx)」にします。
(2) ファイル名を「Book.xltx」にします。
(3) 保存パスは後で場所移動するため、任意でOKです。
※「Officeのカスタム テンプレート」フォルダでもOKです。
(4) 保存ボタンを押下します。
※後ほど保存したパスが必要になるため、メモしておきます。
初期設定の既定値のテンプレートを作成する場合は、必ずファイル名は「Book.xltx」にする必要があります。「Book.xltx」にすることで、Excel起動時デフォルトのテンプレートとしてロードされるようになります。
初期ロードフォルダへ移動
既定値テンプレート「Book.xltx」をExcel起動時にロードされる場所に移動します。
「Book.xltx」テンプレートファイル移動
C:\Users\ユーザー名\Documents\Office のカスタム テンプレート
(%USERPROFILE%\Documents\Office のカスタム テンプレート)
↓
↓ 「Book.xltx」を移動
↓
C:\Users\ユーザー名\AppData\Roaming\Microsoft\Excel\XLSTART
(%USERPROFILE%\AppData\Roaming\Microsoft\Excel\XLSTART)
テンプレートファイルロード確認
既に起動済みのExcelがある場合は、すべて終了させてください。すべて終了後、通常通り、Excelを新規で起動させます。
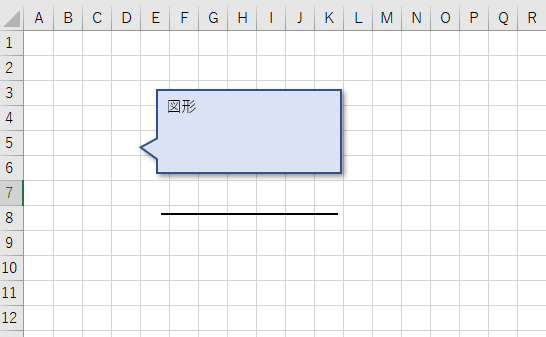
このような画面が表示されたらテンプレートファイルが正しくロードできています。
このままのテンプレートファイルの場合、常に初期画面に図形が表示されるため、次の手順でテンプレートファイルを修正し、初期画面は白紙で表示されるようにします。
テンプレートファイル修正
C:\Users\ユーザー名\AppData\Roaming\Microsoft\Excel\XLSTART
(%USERPROFILE%\AppData\Roaming\Microsoft\Excel\XLSTART)
に格納した、「Book.xltx」を右クリックして「開く」をクリックします。
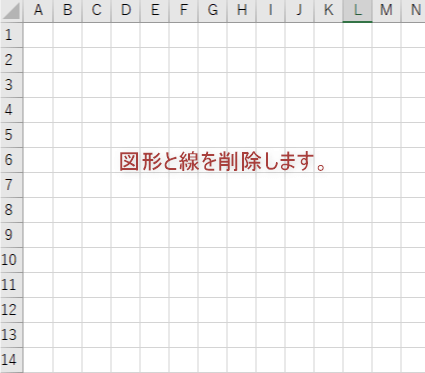
(1)テンプレートファイル起動後、図形と線を削除します。
(2)削除後、テンプレートファイルを保存します。
「Book.xltx」をダブルクリックで開いた場合、テンプレートファイルがロードされたxlsx(通常のエクセルファイル)で起動するため、テンプレートファイルを編集する際は、右クリックして「開く」をクリックして開きます。
「Book.xltx」ではなく、「Sheet.xltx」とすることで、新たなシート追加する時もテンプレが反映されたシートを追加することができます。
Excel初期起動確認
最終動作確認
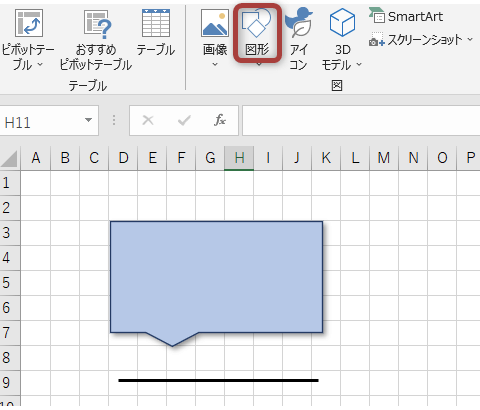
Excelを起動したあと、「挿入」タブの「図形」より「吹き出し」と「線」を追加すると既定値テンプレートファイルで作成した装飾の既定値が保持されたデザインで追加されます。
さいごに
凝った図形を一度作成すれば、以降はずっとそのデザインを使うことができるため、出来の良い資料を短時間で作成することが可能になります。
私の使い方ですが、仕事でプログラムの処理を説明することが多いため、テンプレートファイルに予めフローチャートの図形を沢山貼り付けています。相手に言葉だけでは理解してもらえない時に、瞬時にエクセルを立ち上げて、簡単なフローチャートをすぐ作成できるようにして説明の補助として利用しています。
アイデア次第で効率化を図ることができると思いますので、是非お試し頂ければと思います。
また、テンプレートファイルを呼び出したい時に呼び出すテンプレートファイルの作り方は下記になりますので、是非、ご参考に頂ければと思います。


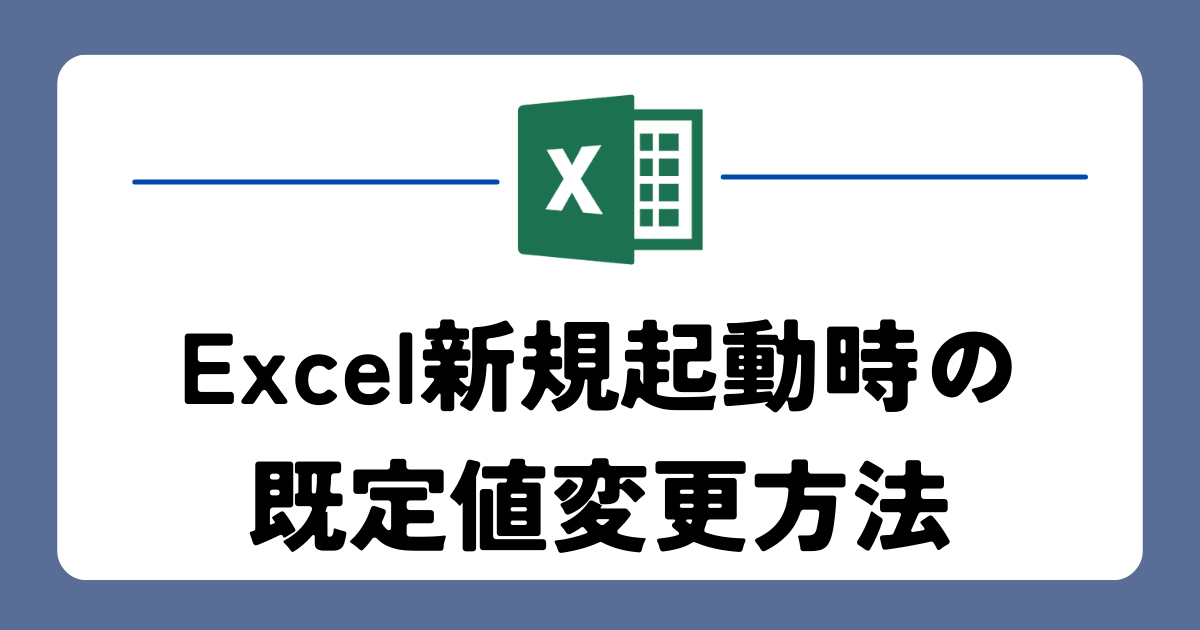
コメント