はじめに
Excelで過去作成したリストなど、次回テンプレートとして呼び出しできると同じような資料を作成するとき、爆速で資料作成ができます。
今回、過去に作成したExcelファイルをテンプレートとして保存して、いつでも呼び出しできるようにする方法を紹介します。
- Excelファイルをテンプレとして保存する方法
- テンプレを呼び出しする方法
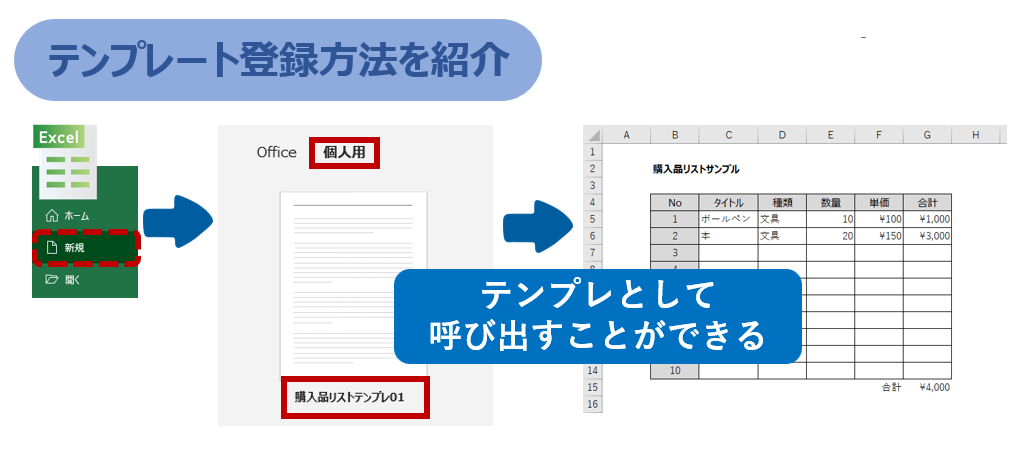
テンプレートとして保存する方法
個人で作成したExcelファイルをテンプレートとして保存する方法です。
(1)テンプレ化したいシートを開き、ファイルを選択する。
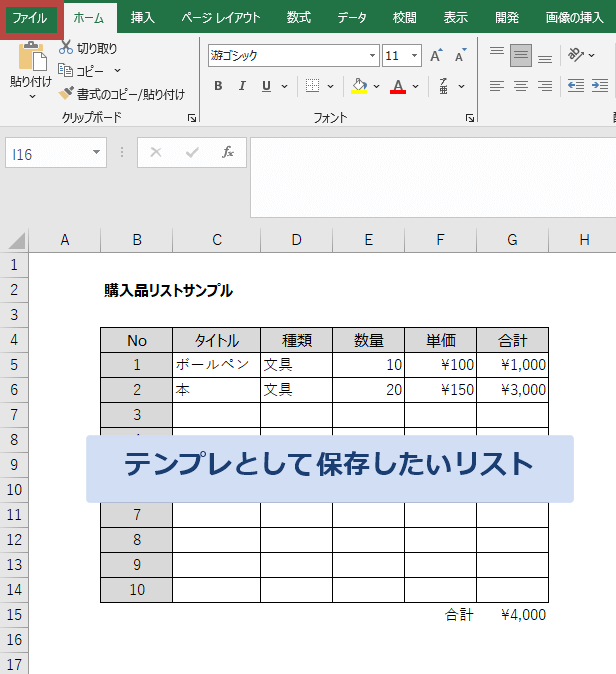
(2)「名前を付けて保存」を選択後、
「このPC」の「デスクトップ」を選択する。
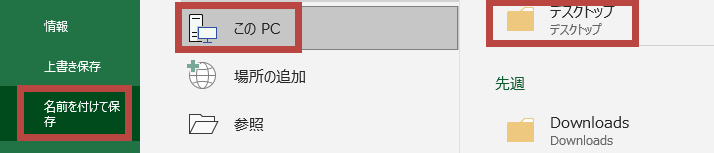
次のSTEP2にてデスクトップの保存先は「Office のカスタム テンプレート」フォルダに自動的に変更されます。
(1)「ファイルの種類」を「Excelテンプレート(*.xltx)」にする。
(2) テンプレートファイル名を決める。(ファイル名(任意)を付ける)
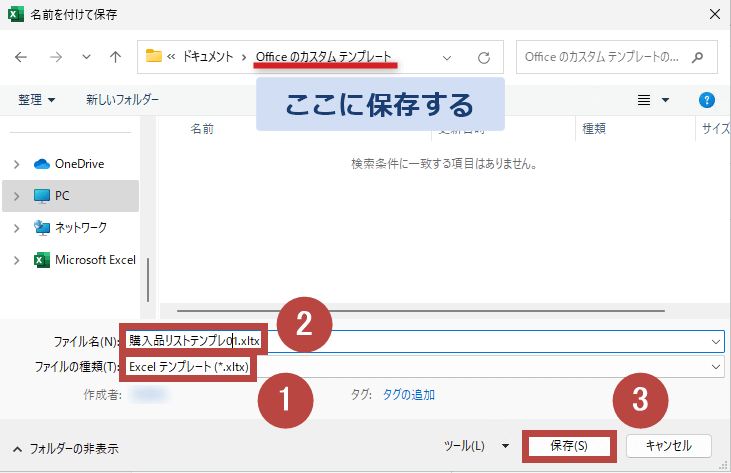
ファイルの種類をExcelテンプレート(*.xltx)にすると保存先がデスクトップから「%USERPROFILE%\Documents\Office のカスタム テンプレート」フォルダに自動的に切り替わります。
「Office のカスタム テンプレート」フォルダにテンプレートファイルを格納します。
以上がテンプレートの保存手順です。
テンプレートを呼び出しする方法
テンプレートを再利用して、新たにファイルとして保存するまでの手順です。
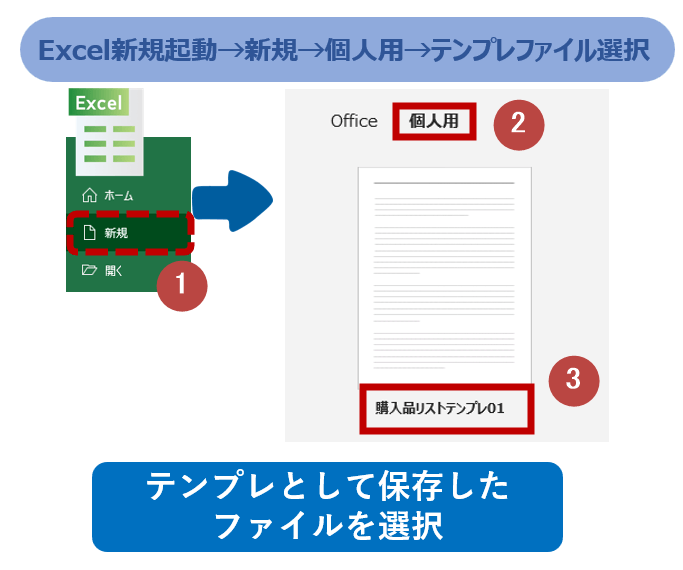
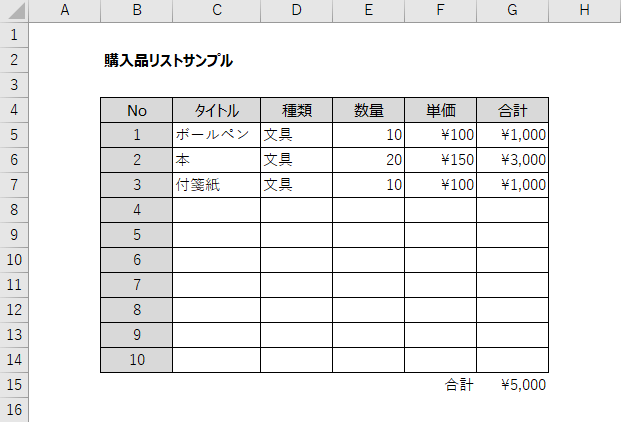
通常通り、ファイル名を付けて保存します。
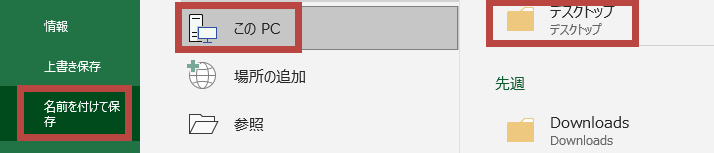
ファイルの種類は「Excelブック(.xlsx)」にして、ファイル名は任意に決めて保存します。

以上までが手順になります。簡単にテンプレートを呼び出して編集することができます。オリジナルのテンプレートを沢山準備して効率化を目指しましょう!
さいごに
テンプレートがあれば、毎回同じ形式のExcelシートを新規作成する手間が省け、仕事の効率化ができます。数式の入力ミスも減らすことができます。
- 時間の節約 : 毎回同じような表を作成する手間が省けます。
- 品質の向上:データの入力や計算のミスを減らすことができます。
Excel テンプレートを使うと、効率的にExcelでの資料作成ができるようになります。もし毎回、同じような表を作っている場合は、テンプレートを活用いただくと効率化に繋がると思います。

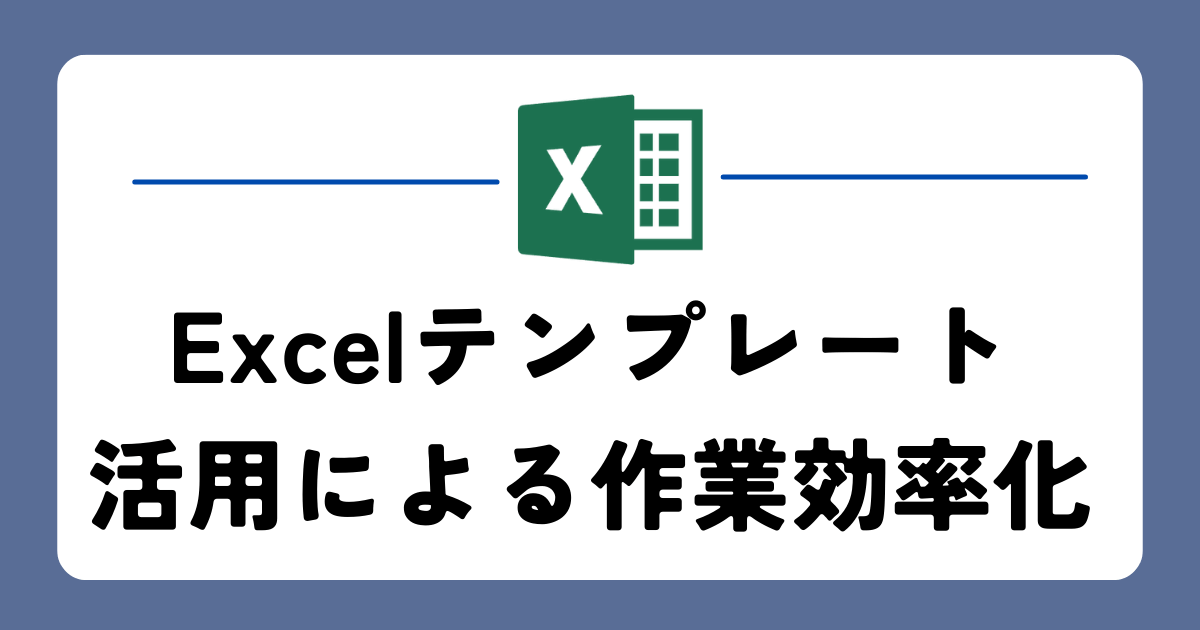


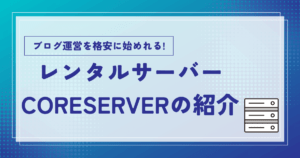

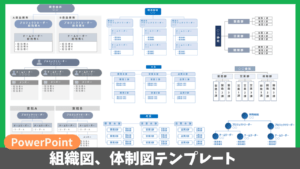
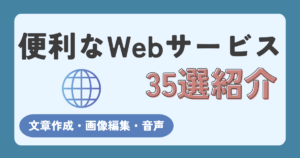
コメント