はじめに
リモートでプレゼンやパソコン操作を説明するとき、相手に伝わりにくいと感じたことはありませんか?
そんな悩みを解決するのに役立つのフリーソフトを紹介します。
紹介するフリーソフトを使うことで、マウスポインターの矢印を目立つ棒状に変えたりすることができます。
本記事では、リモートのプレゼンやパソコン操作説明に役立つ、マウスポインターの色や形状を変更するフリーソフトを紹介します。
マウスポインター変更 Kokomite
Kokomiteは、非常にシンプルなフリーソフトです。簡単操作でマウス形状をONOFF切り替えできます。マウスポインターも見やすく、おススメなフリーソフトです。
ダウンロード先
ダウンロード後、Kokomite[バージョン名].zipを解凍します。解凍フォルダ内にある「Kokomite.exe」をダブルクリックして起動します。
ダブルクリック後、下記が表示された場合は、「詳細情報」をクリックして「実行する」を押すと起動することができます。

動作イメージ
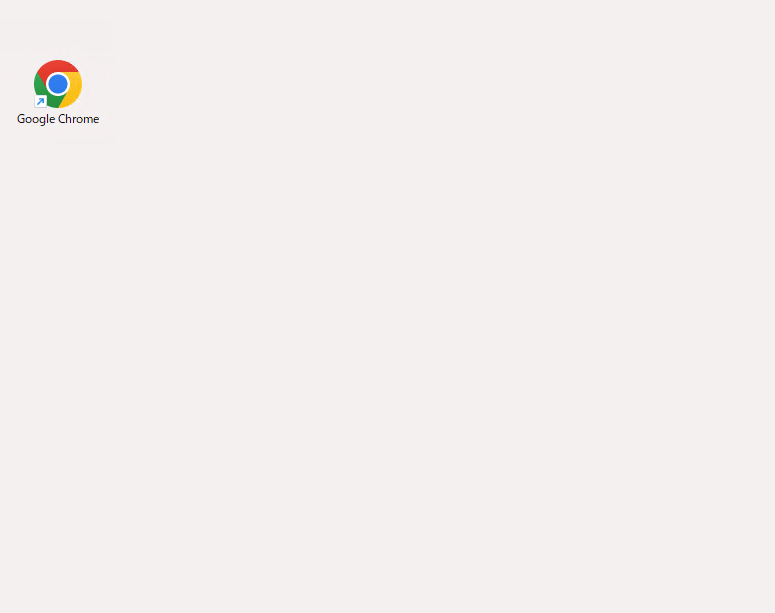
ポインターが半透明の黄色で見た目もよいポインターです。設定変更で、クリックすると赤い波紋で表示することもでき、クリック操作も相手に伝わりやすいポインターです。
おススメ設定
Kokomite設定画面
設定はデフォルト設定から変更しています。
- 色(color):黄色(Yellow)
- 形状(shape):円(cicre)
- サイズ(size):40px
- マウスクリックモニタ(click effect):有効(enabled)
- 波紋(ripples effect):ON
- HotKey(On/Off):有効(enabled)
波紋をONにするとクリックしたときに赤い波紋が表示され分かりやすくなります。
また、HotKeyを有効にしてショートカットキーを設定すると、ショートカットキー(ALT+Z)でマウスポインターをON/OFFできます。
マウスポインタ変更 プレゼンマウス 2.00
「プレゼンマウス2.00」はマウス形状の種類が豊富なフリーソフトです。マウス標準とポインタ変更モードを簡単に切り替えもできます。
ダウンロード先
ダウンロード後、presenm200.zipを解凍します。解凍フォルダ内にある「presenm.exe」をダブルクリックして起動します。
動作イメージ
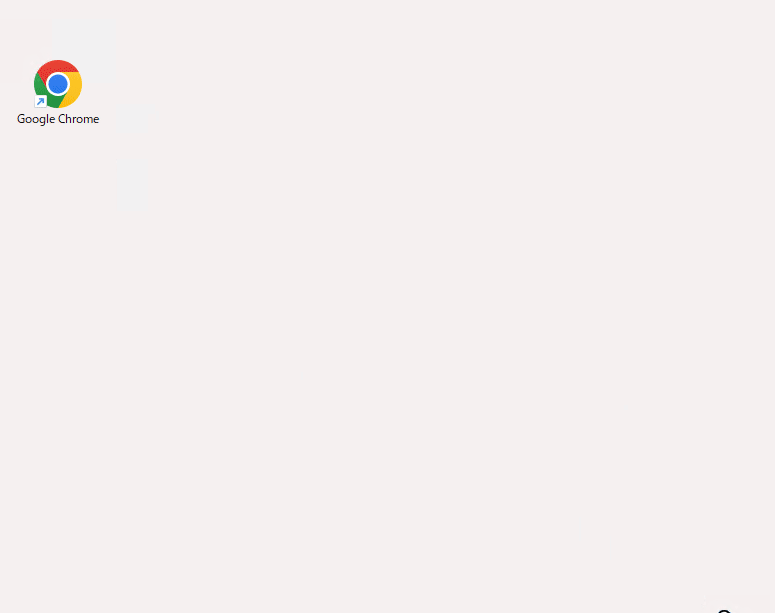
マウスポインターを大きな矢印や指差し棒などに変更することができます。また、マウスの左クリックを3回クリックするとON/OFFを切り替えができます。
おススメ設定
プレゼンマウス2.0設定画面
設定はデフォルト設定から変更しています。
- 「実行時はすぐにマウスカーソルを変更する」:OFF
- 「Windows起動時にプレゼンマウスを実行する」:ON
この設定変更することで、PC起動時にバックグラウンドで起動して常駐タスクとして起動します。またPC起動後は、通常のマウスポインタの形状となります。
マウスポインタを変更したい時のみ、マウスの左クリックを3回クリックするとマウスポインタを切り替えができ、使い勝手が向上します。
番外:Windows標準でマウスを変更する方法
Windows標準のマウス形状の変更設定
Windows標準のマウス形状を変更する手順です。
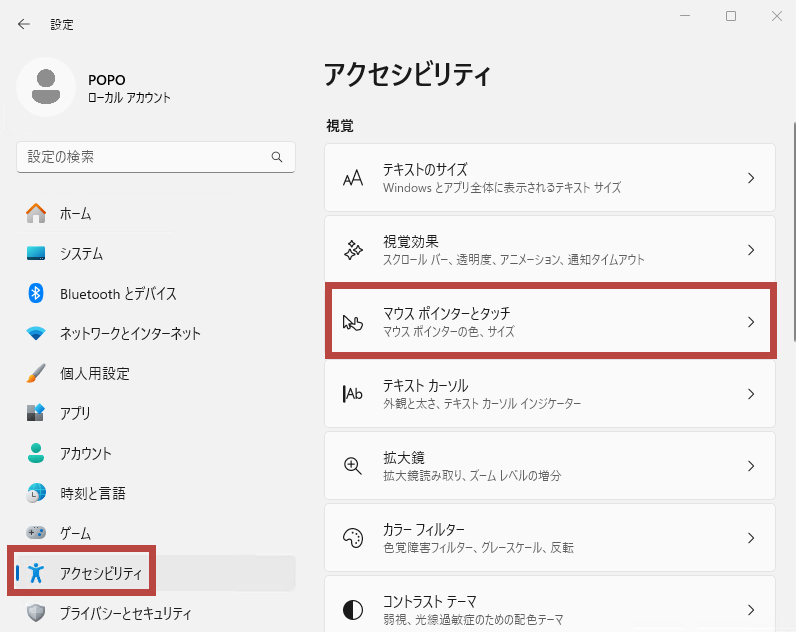
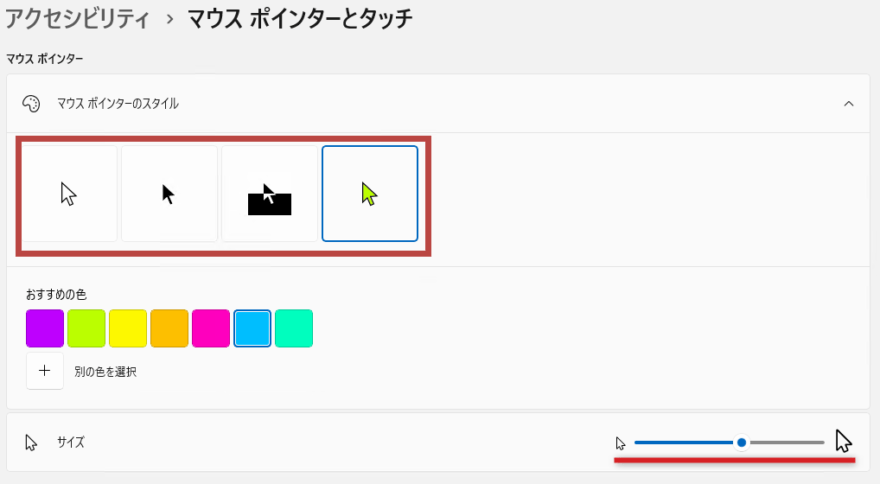
動作イメージ
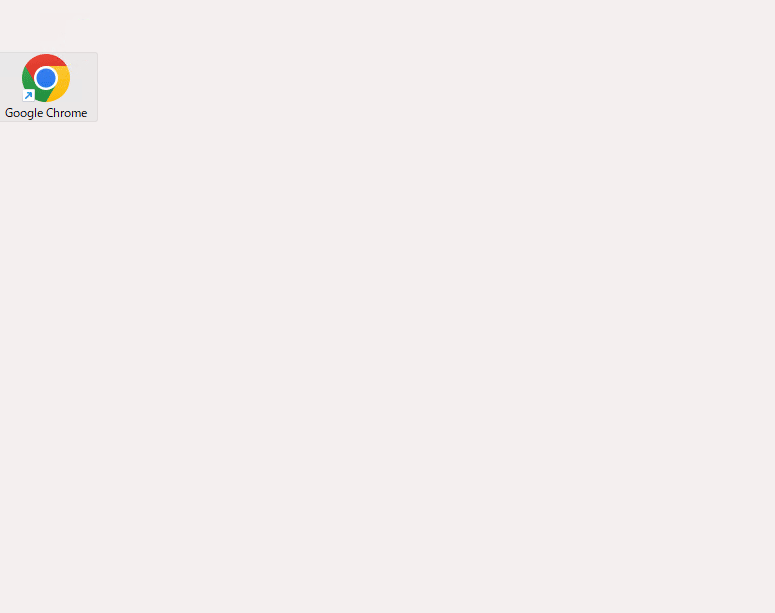
Windows標準のマウス設定でも、プレゼンで分かりやすいようにマウス形状や大きさを変更することができます。
ただし、Windows標準の場合、元のマウス形状に戻すのが手間なため、フリーソフトでプレゼン用と通常を切り替えるのをおススメします。
さいごに
プレゼンでマウスポインターの形や色を変更するだけで、プレゼンの印象がガラリと変わります。小さな設定の違いで、聞き手の興味を引き出すことができます。
- マウスポインターのカスタマイズで理解しやすさアップ。
- フリーソフトで簡単にマウスポインターを変更できる。
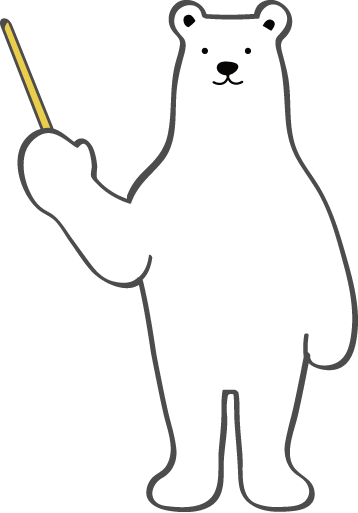
ただし、過剰なエフェクトに注意が必要です。派手過ぎないシンプルなマウスポインターが無難です。マウスポインターの設定はバランスが大切です。
プレゼンで聞き手に伝えやすくするマウスポインターのカスタマイズ方法を紹介しました。ぜひ参考にして、プレゼンをパワーアップさせてください。

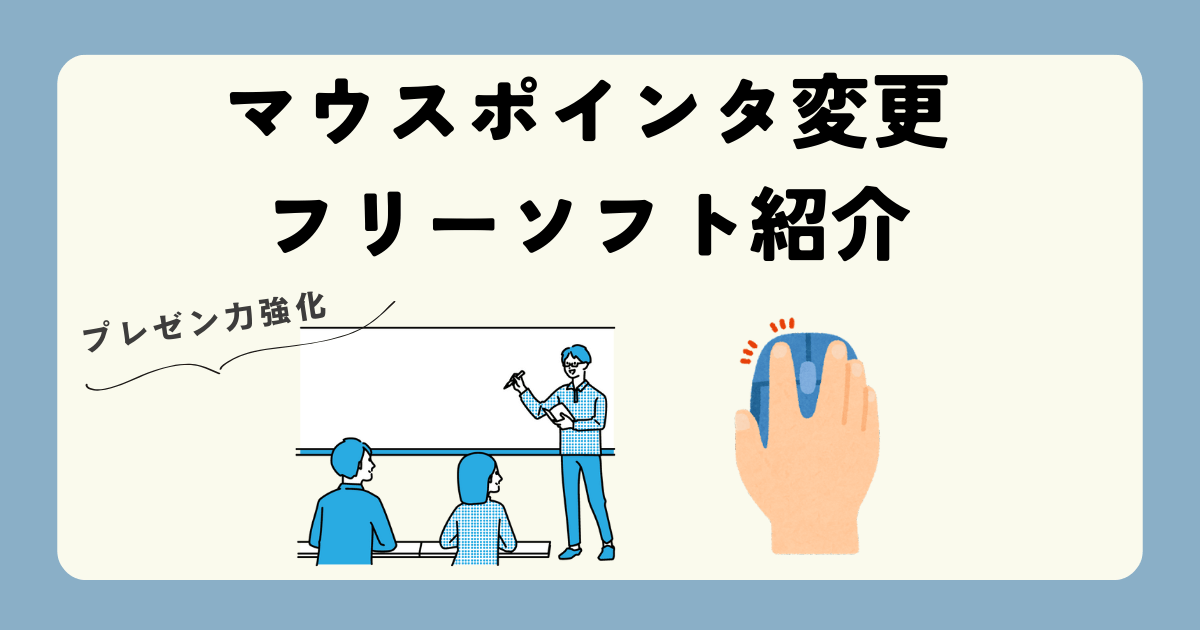
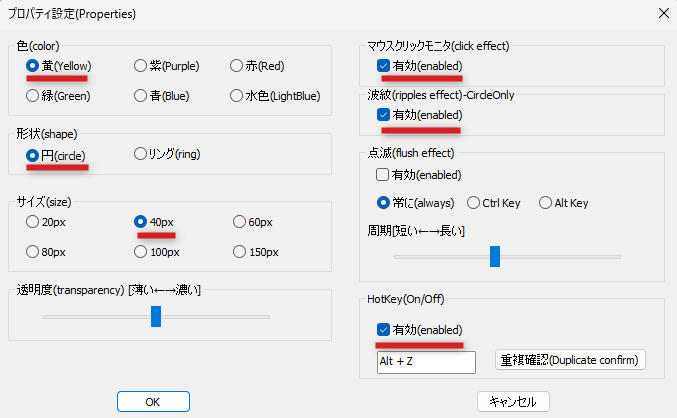
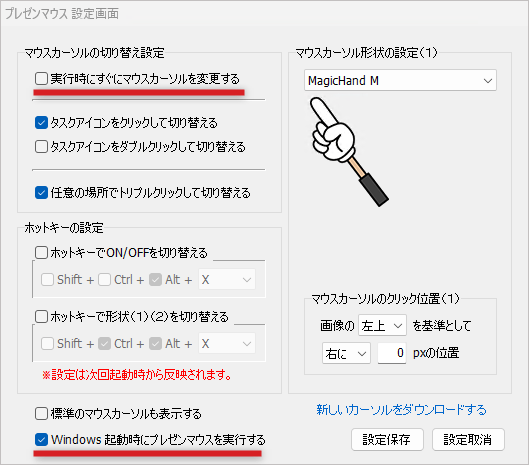


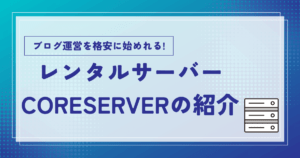
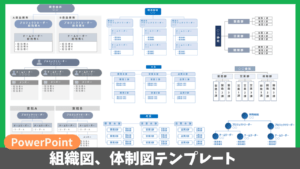
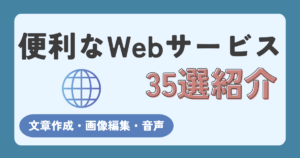

コメント