目次
はじめに
SVGファイルの画像が増えてきましたね。JPEGやPNGなどのビットマップ画像に慣れていると、SVGファイルは扱いにくいですね。
記事で紹介する内容
- パワポにSVGファイルを貼り付ける簡単な方法を紹介
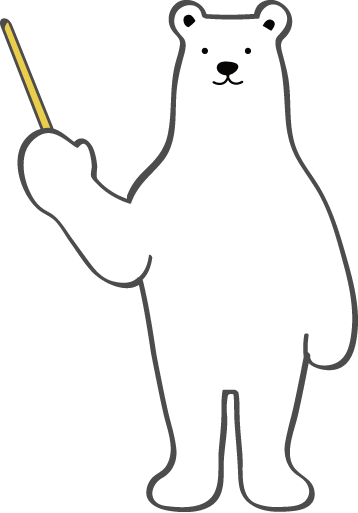
私はビットマップ画像をパワーポイントに貼るとき、ペイントで一旦コピーして貼り付けていましたが、SVGファイルはペイントで開けません。どうやってパワーポイントに取り込んだらよいか悩みました。色々試した中で今回紹介する方法が一番簡単に張り付けることができたので紹介します。
貼り付け手順
SVGファイルを選択コピーしてパワポに貼り付ける
STEP
WindowsエクスプローラーでSVGファイルを選択
選択後、「CTRL」+ C (コピー)を押す。
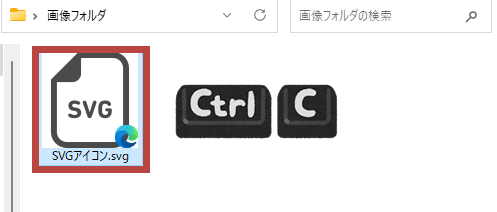
STEP
パワーポイントを起動
起動後、「CTRL」+ V (貼り付け)を押す。
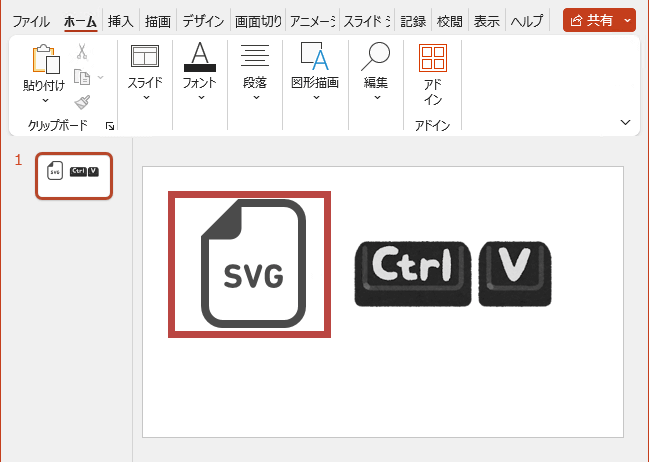
コピー&ペーストで簡単にパワーポイントにSVGファイルを貼り付けることができます。すごく簡単ですね。
貼り付け手順動画
SVGファイルをコピーして、パワポに貼り付ける手順です。貼り付け後は、色変更や縮小拡大が可能です。
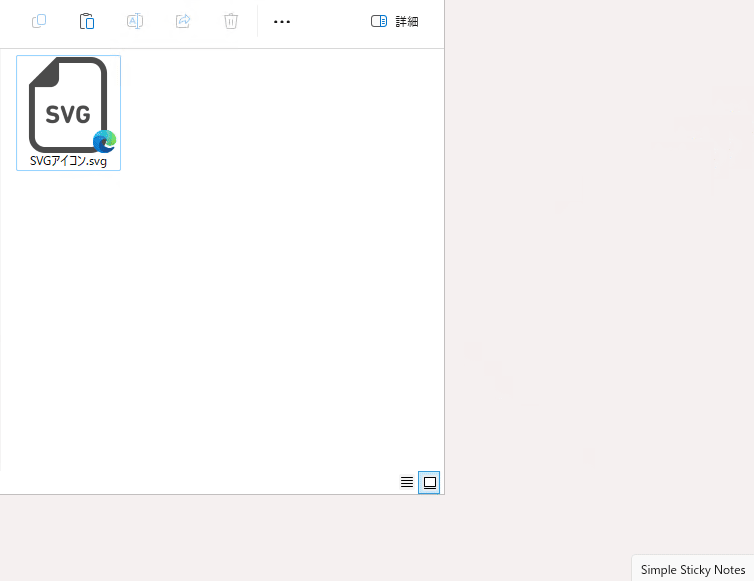
取り込み後の画像の色変更
SVGファイルを取り込み後、パワーポイントの「グラフィックスの塗りつぶし」より画像の色を変更することが可能です。
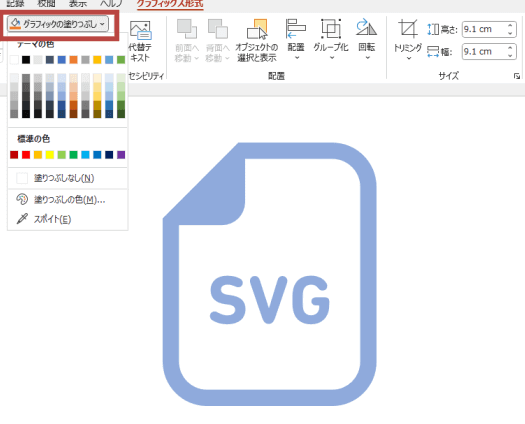
まとめ
SVG画像は、コピーして直接PowerPointに貼り付けることができます。JPEGやPNG画像はペイントを起動していましたが、SVGは簡単に貼り付けられます。SVGのメリットは、拡大縮小しても画質が劣化しないベクタ画像だからです。PowerPointにSVGを使うと、JPEGやPNGのように拡大で画質が低下しなくなり、色の変更もできます。SVGは扱いやすく便利なフォーマットです。コピー&ペーストだけでPowerPointに取り込めるSVGのメリットを活用しましょう!
あわせて読みたい


ExcelにSVGファイル画像を超簡単に貼り付ける方法
はじめに ExcelにSVGファイル画像を超簡単に貼り付ける方法を紹介します。記事の内容は、下記の悩みを解決します。 本記事で解決する悩み ExcelにSVGファイルを取り込…
あわせて読みたい


[パワポ]スケジュールと工程表のかっこいいテンプレートを無料で配布!
はじめに PowerPoint(パワーポイント)の素材テンプレート第一段! お仕事でよく使うオシャレなスケジュール表を無料配布します。商用利用可能です。ダウンロードしたパ…


コメント