はじめに
ExcelにSVGファイル画像を超簡単に貼り付ける方法を紹介します。記事の内容は、下記の悩みを解決します。
- ExcelにSVGファイルを取り込めない。
- ExcelにSVGファイルを簡単に取り込みたい。
仕事でもプライベートでもSVG画像を扱う機会は多いですよね。通常の手順でExcel内にSVGファイルを取り込むには、Excel画面内にある「挿入」タブから「画像」を選択し「このデバイス…」を選択して、パソコン内にあるSVGファイルを選び、Excel内に取り込みますが、手間がかかりますよね。今回、紹介する簡単な取り込みする方法は下記です。
SVGファイルをコピー(CTRL+C)後、パワポを経由してExcelに貼り付けることで、簡単にExcelに取り込みすることができます。
パワーポイントを経由することでコピペのみので取り込みすることができます。簡単な手順のため、一度、覚えてると作業効率化できます。本記事では詳細の手順を説明していますので、ぜひ参考にしてみてください。
本記事の環境は下記です。
| OS | Windows 11 Pro |
| Excel | Excel 2019 |
| PowerPoint | PowerPoint 2019 |
エクセルに貼り付ける手順
操作手順
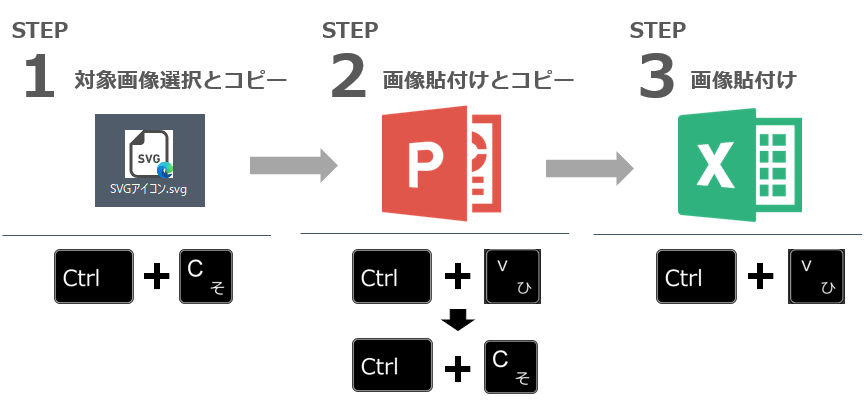
これだけでExcelに貼り付けできます。
もう少し詳しく説明すると下記です。
- PC内にあるSVGファイルを選択状態にしてコピー。
WindowsエクスプローラーやデスクトップにあるSVGファイルを選択状態にしてコピー(CTRL+C)します。 - パワポを起動し画像を貼り付けた後、再度画像をコピー。
パワポにSVGファイルを貼り付けた(CTRL+V)後、再度コピー(CTRL+C)します。 - Excelを起動し画像を貼り付け。
ExcelにSVGファイルを貼り付ける(CTRL+V)。
パワーポイントを経由する理由は、現状、SVG画像ファイルを選択してExcelに直接貼り付けできないため、パワーポイントを経由してExcelに貼り付けしています。パワーポイントを介することで簡単に貼り付けできます。動画でも手順を確認できますので、ご参考にしてください。
操作動画
小技の紹介
取り込み後の画像色変更
ExcelにSVGファイル取り込み後は画像色を自由に変更できます。
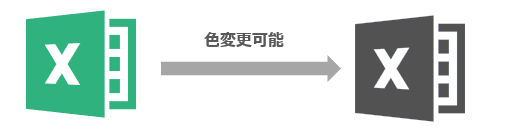
Excelもしくはパワーポイントで画像を選択して、「グラフィックス形式」のタブより画像の色を自由に変更できます。一度アイコンを取り入れることで、色変更ができるため、テーマ色にあった色合いに簡単に変更することができ、非常に便利ですね。
SVGファイルを使用した資料作成時短方法
Excelで資料作成する場合に、アイコン探しに時間が掛かった経験はないでしょうか?資料にあった目的のアイコンを探すに少々時間が掛かりますね。
この探す手間を省くため、僕はよく使用するライセンスフリーのアイコンをパワーポイントに貼り付け自分用のアイコン集を作っています。そのことで、パワーポイントから直にエクセルに貼り付けることができて非常に時短になっています。
さらにSVG画像でアイコン集を作ることで色も自由に変更ができ、JPEGやPNGより汎用性がよく非常に適用できる範囲が広いです。おススメのやり方のため、ぜひ試してみてください。
エクスプローラーのSVGファイルのサムネイル表示
WindowsエクスプローラーでSVGファイルのサムネイルがブラウザーの画像となり、何の画像かWindowsエクスプローラー上で判断付かない場合に、画像のサムネイル表示する便利なフリーソフトを紹介します。「SVG See」というフリーソフトを入れるだけで、Windowsエクスプローラーでサムネイル表示できます。
独自のSVGファイル簡単作成方法
パワーポイントで図形を組み合わせて、それをSVGファイルとして保存できます。作成した図形を選択して、右クリックから「図として保存」を押してSVG形式で保存することが可能です。
保存先のダイアログが表示されますので「ファイルの種類」を「スケーラブル ベクター グラフィックス形式(*.svg)」を選択することでSVG形式で保存できます。頻繁に使用するパーツを独自で作成することで手が凝った資料を簡単に作成が可能です。
独自のロゴやアイコンなどもっと複雑なSVGファイルを作りたい場合は、「inkscape」という画像編集のフリーソフトを使うことで、よりこだわった画像を作成できます。
SVG形式からPNG形式へ変換
SVG形式をPNG形式に変換する場合は、オンラインのWebサービスでもできますが、セキリティ上アップロードできない場合があると思います。今回、PC上のローカルで変換する方法を紹介します。使用するツールは、「Converseen」というフリーソフトです。このソフトは非常に操作しやすく大量の画像ファイルの変換も簡単にできます。本記事では操作説明はしませんが、もしPNG形式に変換が必要な場合は、一度試してみてください。
さいごに
画像を選択してパワーポイントに一度取り込み後、エクセルに貼り付けるのみで取り込みできます。
SVGファイルのメリットは、PNGやJPEGファイルと違い、画像縮小、拡大に優れ、編集もしやすく汎用性が高いベクター画像です。今回紹介したExcelに取り込むことでこのメリットの恩恵を得ることができます。
JPEG、PNGなどの画像は、Excelに張り付けた後、拡大を行うと画質が荒くなります。SVGファイルは拡大しても画質が荒くなりません。さらにSVGファイルの色を自由に変更することができ、一度取り込む後は非常に扱いやすいです。
今回紹介した方法を利用してSVGファイルを便利に活かしていきましょう!





コメント