はじめに
バッチファイル(.bat)は手軽で一度作成すると自動化や処理をまとめることができ便利ですね。バッチファイルは手軽な分、テキストで作成しづらいところがあります。
私はコマンドがあまり覚えきれず、コードを書くのに苦戦してしまいました。同じように悩んでいる方は多いかと思います。
今回は、そんな悩みを解決してくれる素敵なフリーソフト、VisualBatを紹介します。
- バッチファイル作成を支援する開発環境の紹介。
- バッチファイルの作成が簡単にできる。
ダウンロード先
VisualBatは窓の杜からダウンロードできます。
下記のダウンロード先より取得できます。
ダウンロード先(窓の杜):VisualBat※VisualBatはインストール不要でポータブル版のようにVisualBat.exeをクリックで使うことができます。非常に手軽に使うことができます。
基本操作手順
起動からバッチファイル作成の簡単な流れで説明します。
取得した「VisualBat_バージョン名.zip」を解凍後、VisualBat.exeを押します。起動すると下記画面が立ち上がります。
実行ボタンを押すと別画面にてコマンドプロンプトが立ち上がり動作を確認することができます。
保存後、バッチファイルとして使用できます。
「ビルド」タブの「exe化」を押すことでexe(実行ファイル)として保存することができます。コードを隠蔽した場合や改ざん防止したい場合にexeとして作成することもできます。
デバック方法
基本的なデバック方法
参考として「C:\Temp\80.Work」にSample01~05フォルダを作成するコードでデバック方法を説明します。
以上がデバック方法です。
処理コンソールをみて処理が正しいか確認してコーディングを進めましょう。
ブレークポイントで止めた後、下記のボタンで1行毎のステップ実行ができます。
引数渡しでデバックする方法
実行条件の引数欄に任意のデータを設定することで引数渡しでデバックができます。
事前設定
デバック中に引数の値を確認するために「設定」-「オプション」-「デバッグ」の「引数のダンプ」にチェックを入れます。
引数渡しデバック確認
実行条件の引数欄に任意のデータを入力して実行ボタンを押す。
下記は「Sample99」を渡した例です。
便利機能紹介
イディオム機能 (おススメ機能)
よく使うコマンドを登録することでテンプレート化できます。処理グループで登録することができ、コマンドを忘れやすい方におススメな機能です。
「追加」ボタンを押して登録する名前と処理グループ内容を書いて「OK」ボタンを押します。
下記のように追加されて、いつでも呼び出しができます。
コマンドリファレンス
DOSコマンドの一覧を表示することができます。
「表示」→「コマンドリファレンス」を押すと一覧を表示できます。
さいごに
VisualBatはすごく軽く起動も容易で使い勝手が非常によいソフトです。今まではテキストファイルでバッチファイルを作成していましたが、VisualBatに変更してから、短時間に沢山のコードを書くことができています。よく使うコマンドは定型リスト(イディオム登録)にストックしておくことがおすすめです。
- インストール不要で利用できる
- バッチファイルのデバックができる
- 引数渡しでのデバックも容易
- よく使うコマンドをテンプレートとして登録できる
- バッチファイルの作成効率が向上する
バッチファイルの作成に携わる機会がありましたら、是非使用してみてはいかがでしょうか。



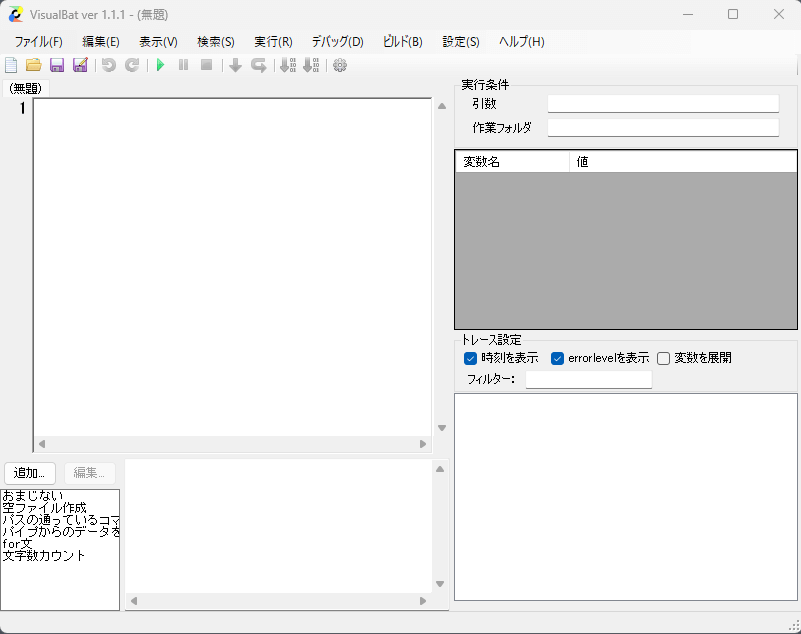
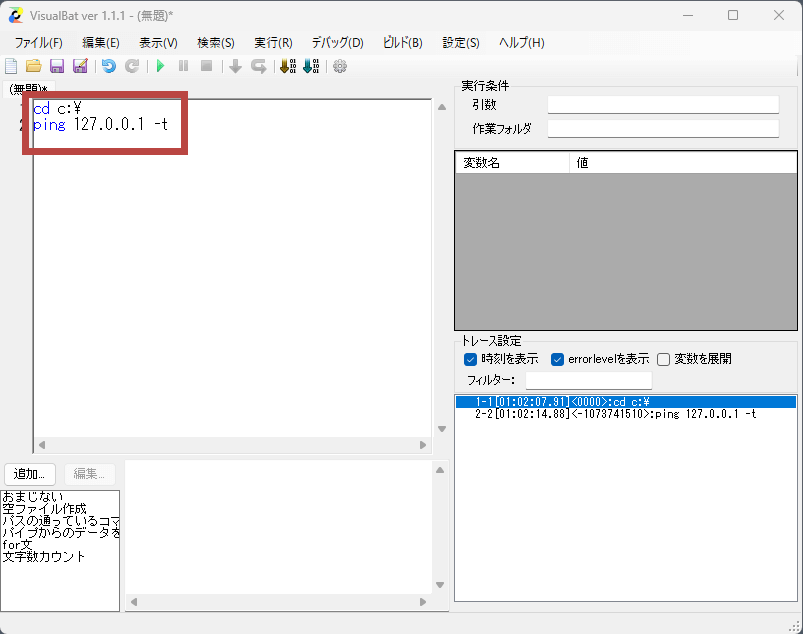
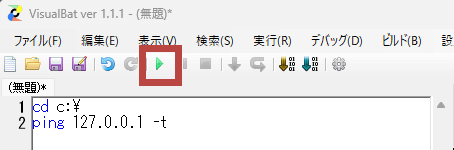
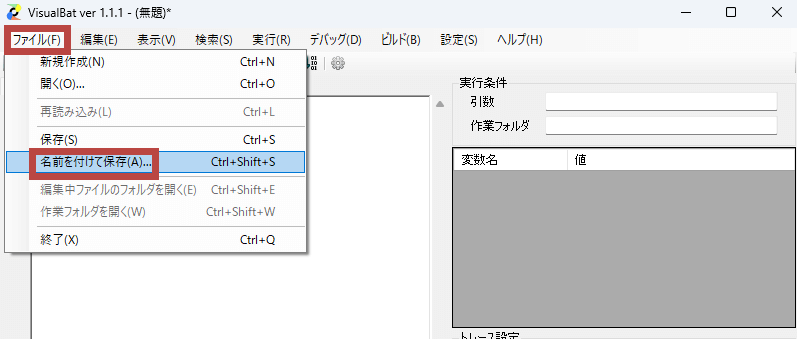

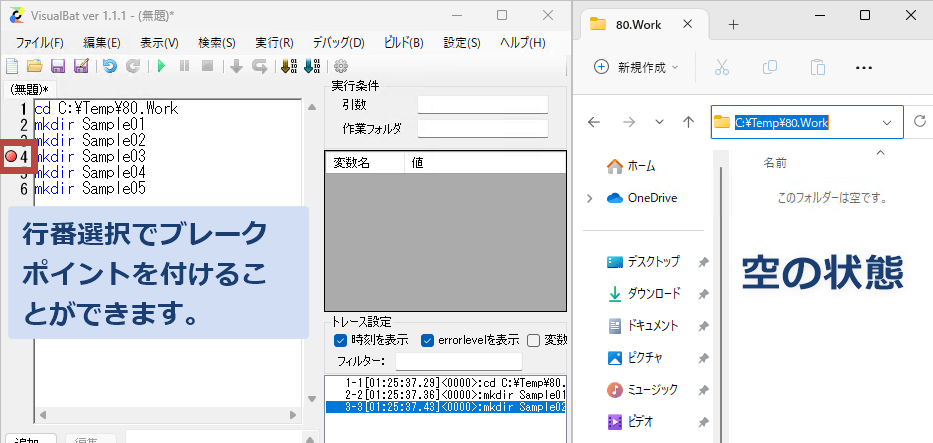
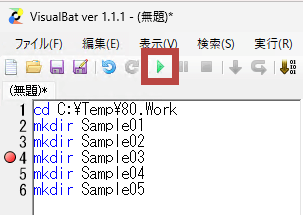
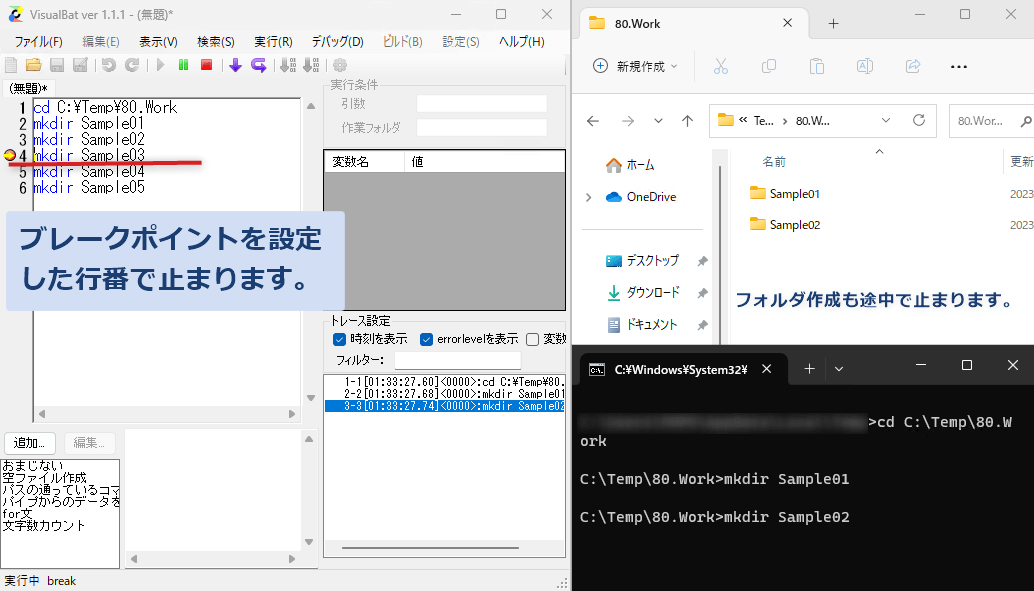
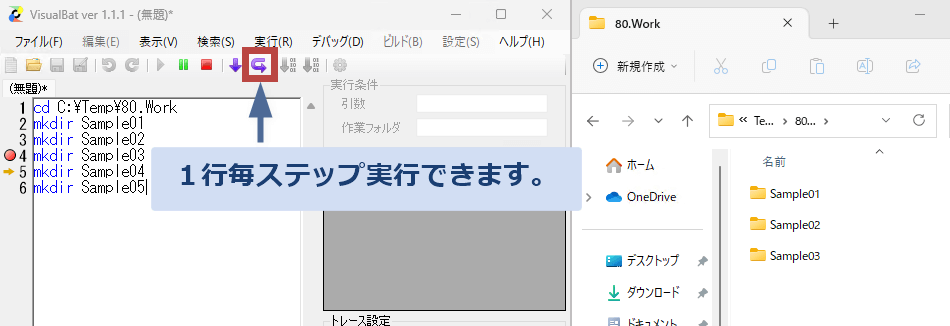
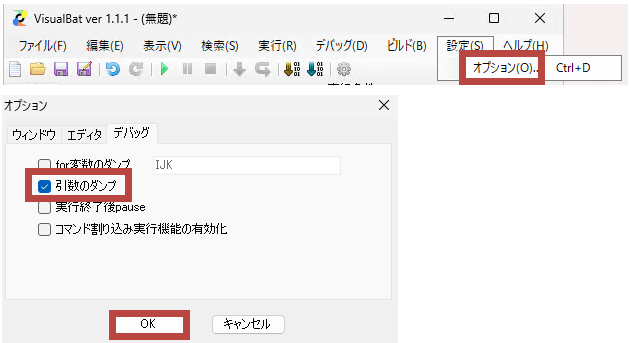
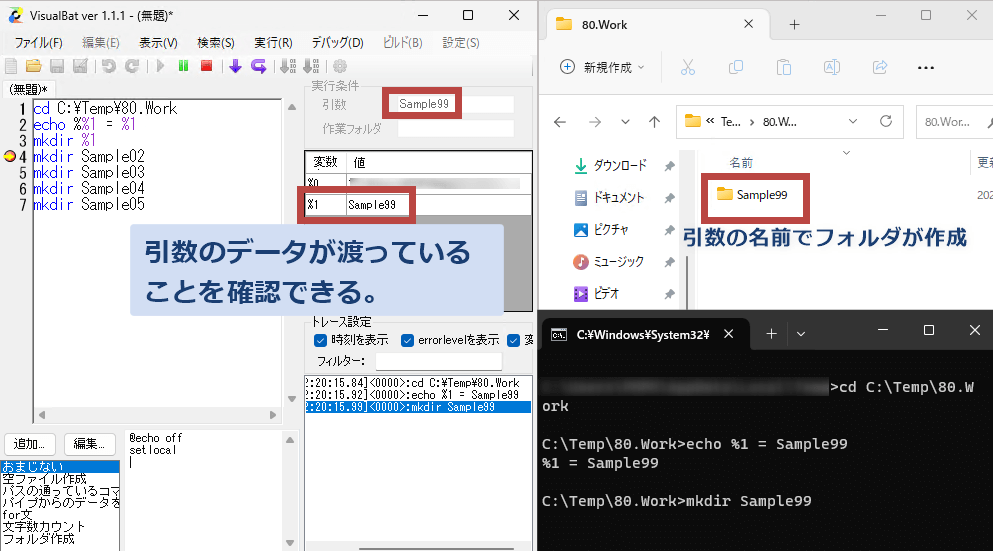
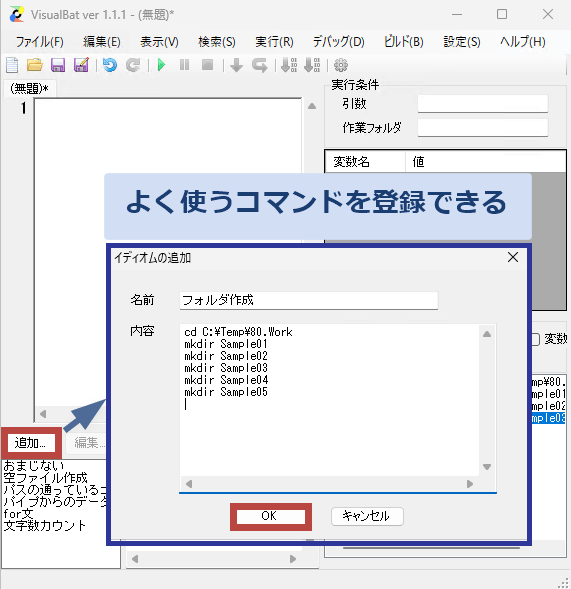
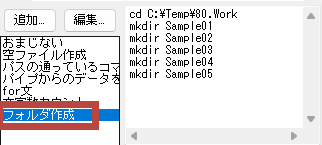
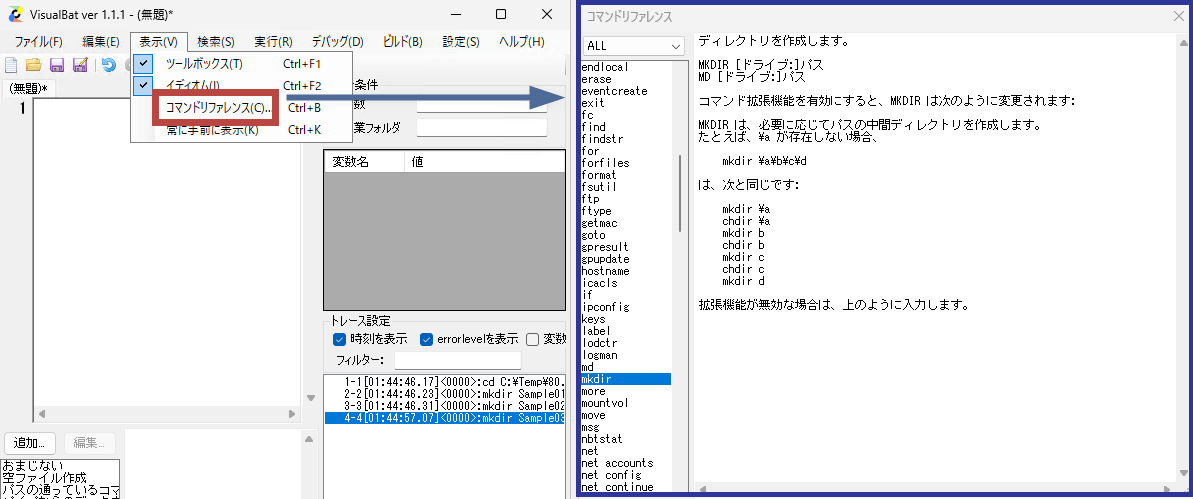
コメント