はじめに
Visual Studio Code(VS Code)は、Windows、macOS、Linuxで利用できる無料の統合開発環境(IDE)です。VS Codeには、バッチファイルの作成・実行機能が標準で搭載されています。本記事では、VS Codeでバッチファイルを作成する方法について解説します。
- VSCodeでバッチファイル作成手順
- VSCodeで引数渡しで実行する方法
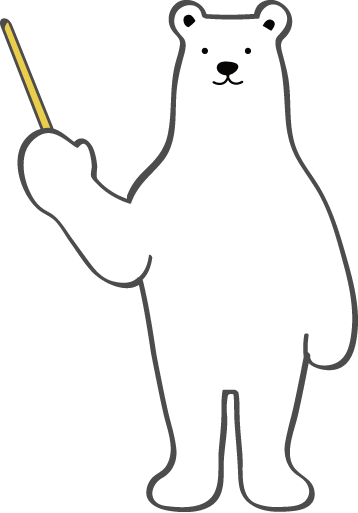
バッチファイル(bat)とは、Windowsでコマンドを自動実行するためのスクリプトファイルです。バッチファイルを作成することで、繰り返し行う操作を自動化したり、複数のコマンドを一括実行したりすることができます。
VSCodeでバッチファイルを作成する手順
- VS Codeを起動し、新規ファイルを作成する。
- ファイルの拡張子は「.bat」にする。
- バッチファイルにコマンドを記述する。
- バッチファイルを実行する。
- 動作に問題がないか確認する。
下記は、参考例です。例として「c:\Temp\Work」フォルダ配下にSample01~05フォルダを作成するコマンドです。
1.下にパネルを表示する。
2.・・・を選択する。
3. アクティブなファイルの実行を押す。
※実行後、ターミナル内のコンソールで動作を確認できます。
コマンドが想定通り動作していれば作成完了です。
※今回の場合、フォルダが想定通り作成されていることが確認します。
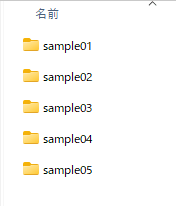
コマンド一部分のみを実行する
簡単なデバッグする方法として、コマンド一部分のみを実行できます。
下記の場合、「cd C:\Temp\Work」に遷移後、「sample01」フォルダ作成のみが実行されます。
この手順で実行すると「sample01」フォルダのみが生成されます。
引数渡し実行
引数渡しで実行する場合、拡張機能「Batch Runner 」を使うことで容易にできます。
事前準備: Batch Runner インストール
拡張機能「Batch Runner 」を使うことで簡単な操作でバッチ実行ができ、引数渡しでの実行もできます。
インストールすると下記の実行ボタンが追加されます。
引数渡し実行手順
下記例は「sample99」をデータ(文字列)として引数渡ししています。データ入力後、エンターを押すと実行されます。
引数渡しで渡したデータ名(文字列)で作成できているかを確認します。今回、「sample99」で渡したので「sample99」フォルダが作成できているかを確認します。
さいごに
この記事では、Visual Studio Codeでバッチファイルを作成する方法について紹介しました。Visual Studio Codeは、初期状態のままで使えますが、今回記事で紹介した機能拡張「 Batch Runner 」を使うことで、容易に実行ができ、引数渡しも簡単にできます。バッチファイルの作成に携わる機会がありましたら、是非試してみてはいかがでしょうか。






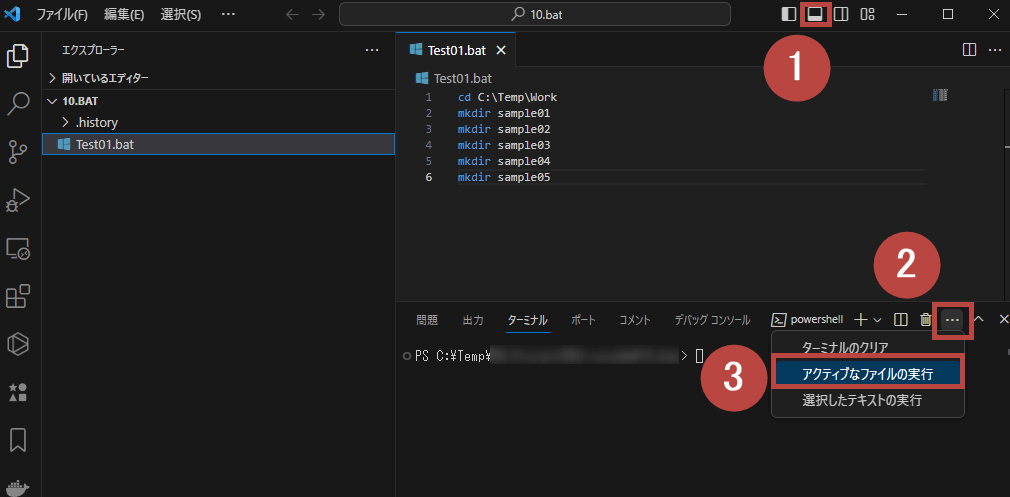
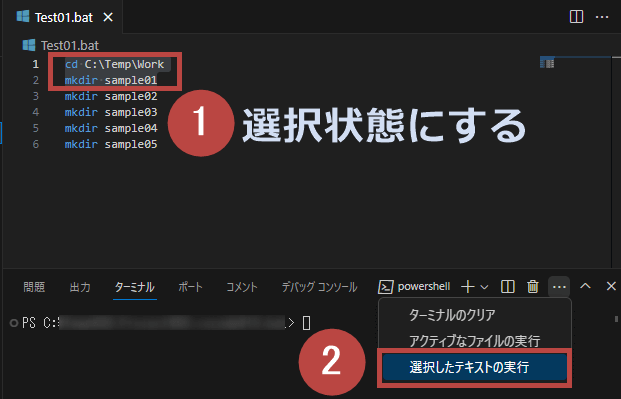
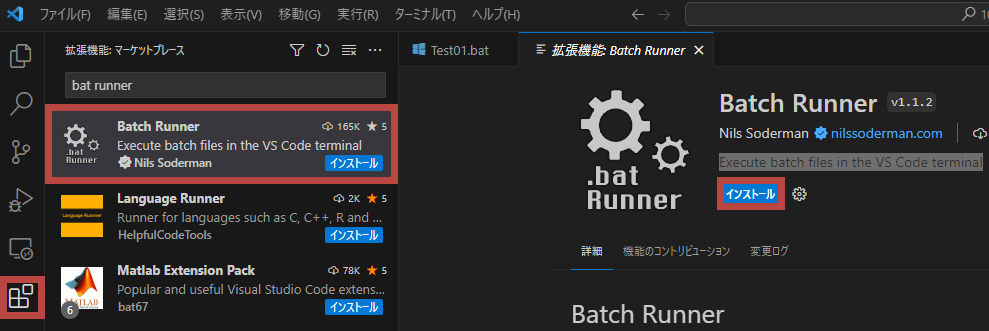
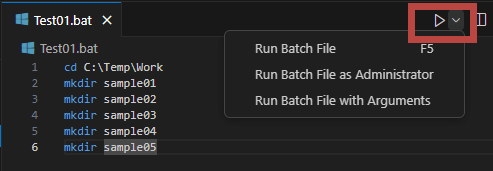
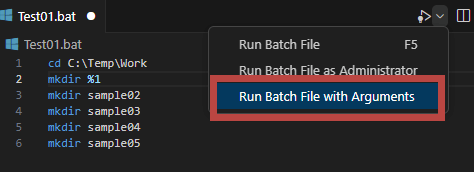
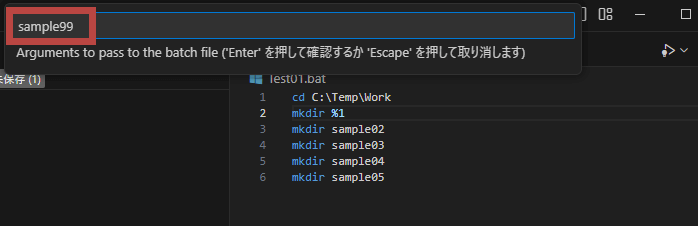

コメント