はじめに
今回は、Windowsで簡単に使えるOCR(画像ファイルからの文字起こし)のツールを紹介します。
Windowsで画像ファイルやPDFからテキスト化できるOCRですが、まだまだ知られていないのが現状です。
Microsoft OneNoteやWindows無料アプリのPowerToysなどの身近なソフトで、簡単に文字起こしができます。
OCRのツールを使えば、スキャンした書類から文字起こしなど業務のデジタル化にも活躍します。ぜひこの記事を読んで、WindowsならではのOCR活用術をマスターしてください。
- Windows OneNoteを使った簡易OCR方法
- PowerToys無料アプリを使った簡易OCR方法
OCRとは?
OCRとは、画像に写っている文字を認識し、テキストデータに変換する技術です。
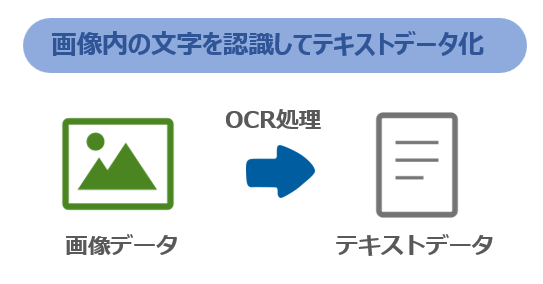
OCRを使えば、紙の文書をスキャンしてデジタル化することができます。画像に写っている文字を認識してテキストデータに変換します。
画像データをテキスト化すると、データ容量を大幅に削減でき、文字検索することも可能になります。さらにテキスト化するメリットとしてデータの分析にも応用できます。
事前サンプル画像データ
今回、紹介する手順では下記の画像データのサンプルを使用して説明します。
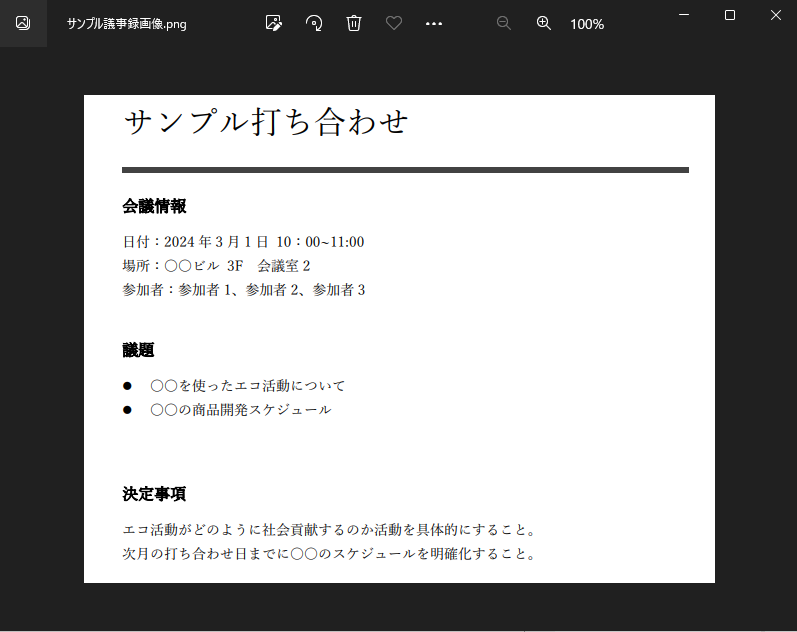
OneNoteを使ったOCR方法
画像からテキスト取り出し手順
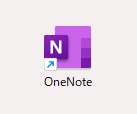
画像をドロップしてOneNote内にが貼り付けます。
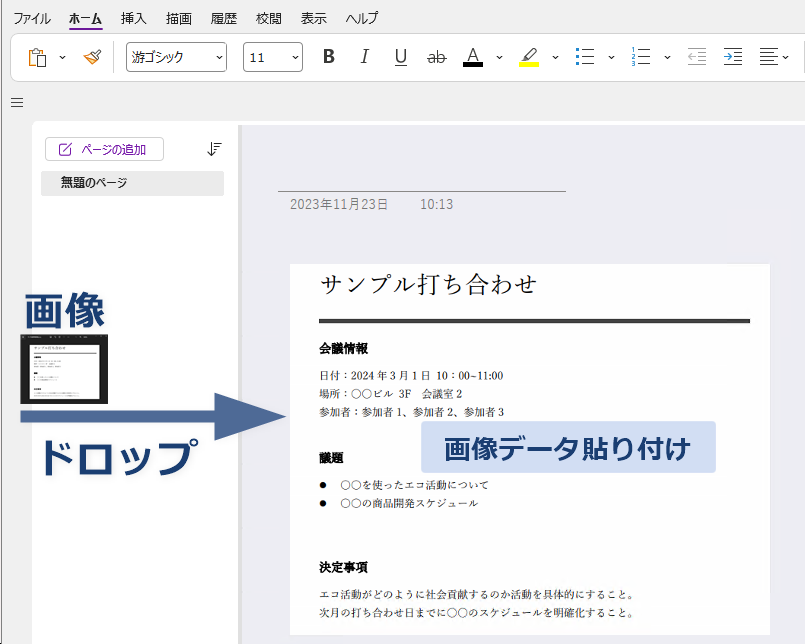
画像を選択後、右クリックして「画像からテキストをコピー」を押す。
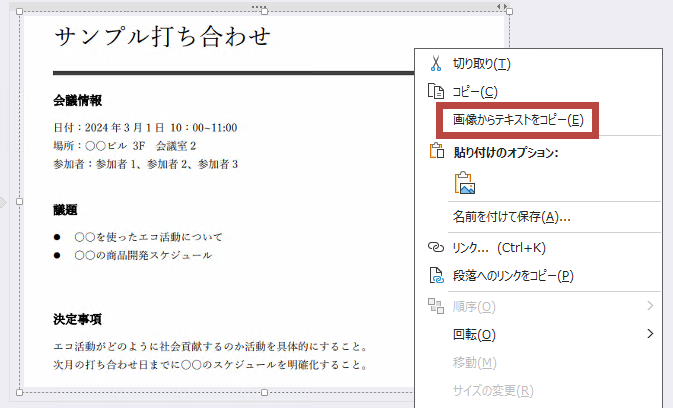
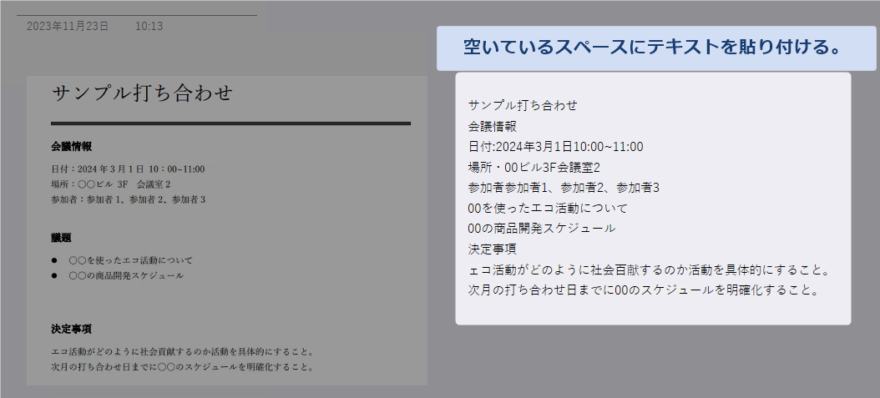
以上がOneNoteを利用した画像からテキストデータを取り出す方法です。簡単な方法なので一度覚えると、便利で作業効率化にも繋がります。
PowerToysを使ったOCR方法
事前にMicroStoreからPowerToysアプリ(無料)を取得する必要があります。
PowerToysアプリはMicrosoftが提供しているWindows用のアプリです。
アプリには便利な機能が盛りだくさん詰め込まれています。
画像データからテキストを取り出す機能以外にも画像サイズの変更する機能など生産性向上に役立つ機能が沢山入っています。
PowerToysのインストール手順
Microsoft StoreからPowerToysを検索してインストールします。
※検索欄に「power toys」と入力すると検索できます。
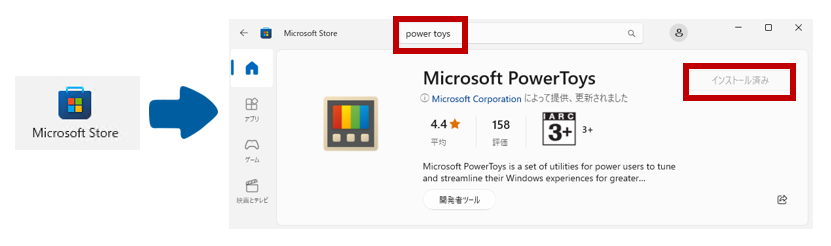
Windowsの検索窓に「power toys」と入れてPowerToysを起動します。
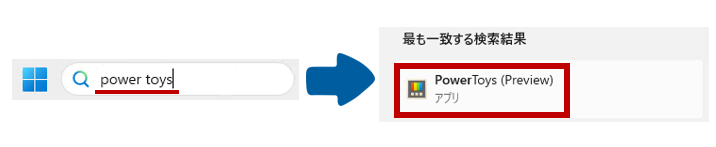
メニューより「Text Extractor」を選択して有効にします。
※必要に応じて「Text Extractor」のショートカットキーも変更できます。
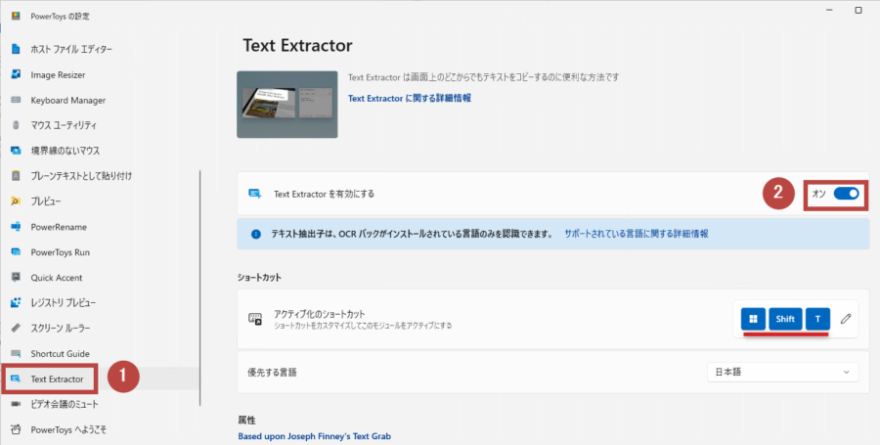
画像からテキスト取り出し手順
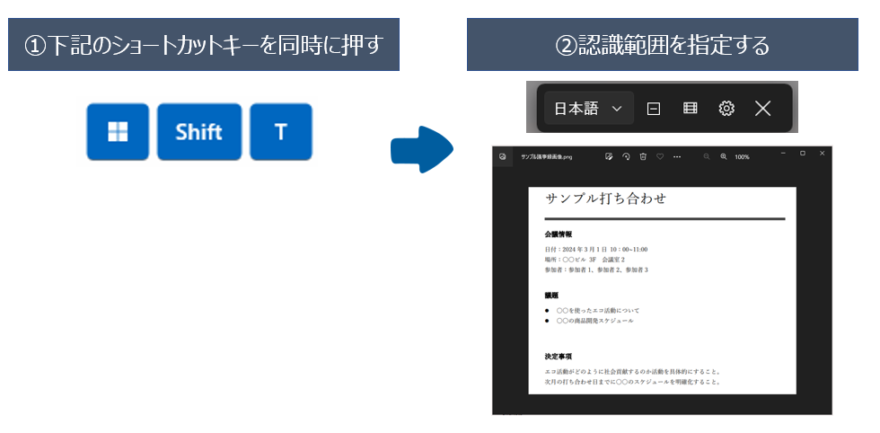
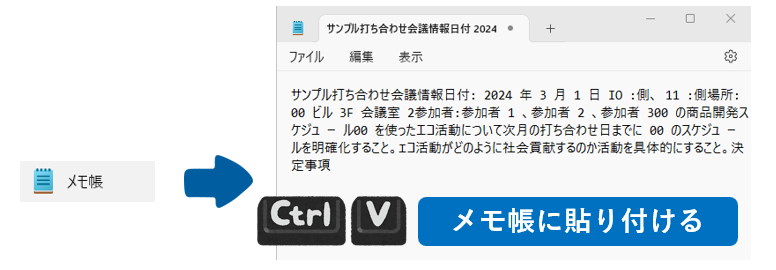
以上がPowerToysを利用した画像からテキストデータを取り出す方法です。簡単な方法なので一度覚えると、便利で作業効率化にも繋がります。
さいごに
本記事では、Windowsで簡単に文字起こしができるOCRツールを紹介しました。
Microsoft OneNoteやPowerToysなどの無料アプリで、画像データをテキスト化することができます。
もし画像データからテキストを取り出したい場合、これらのアプリを利用して試してみてください。






コメント